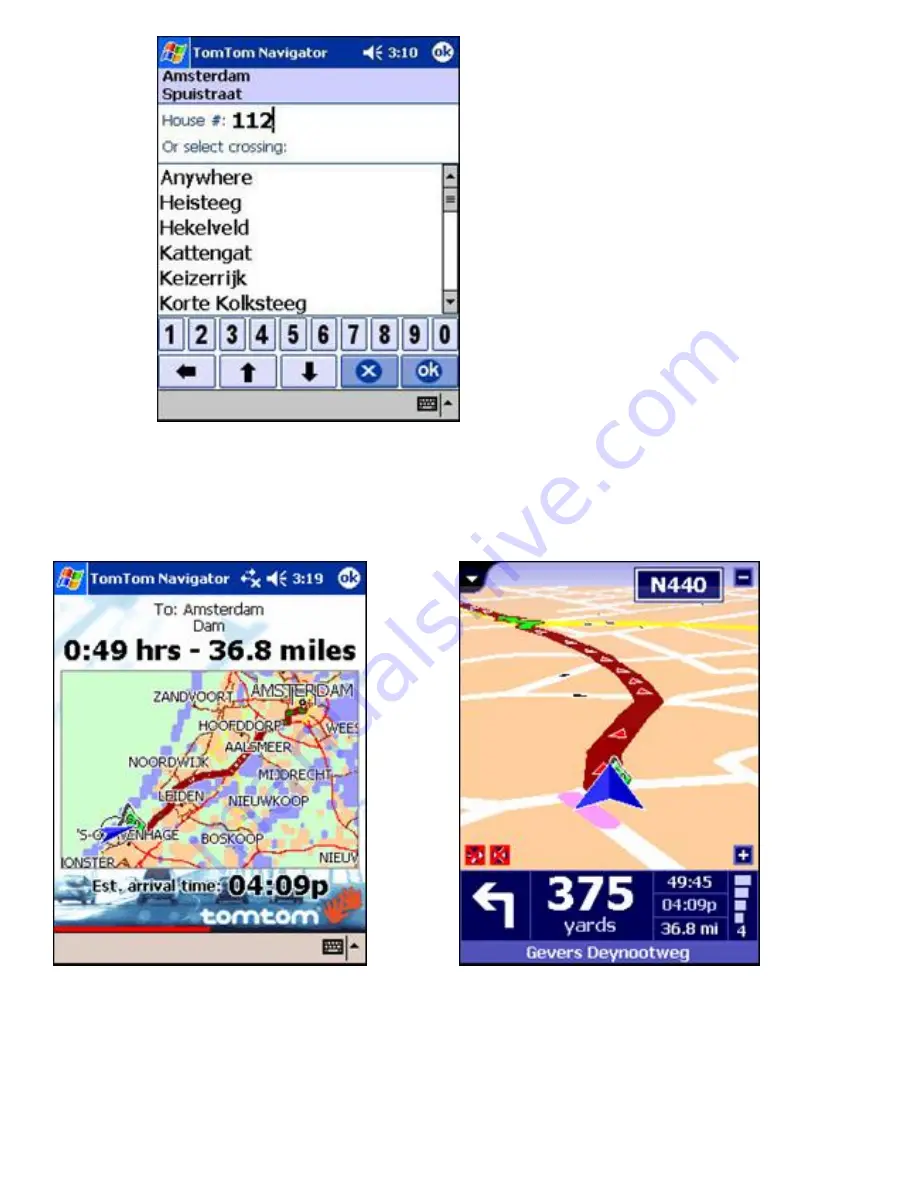
TomTom Navigator will now plan a route from your current GPS location to the destination
you have just entered. A summary of the route is shown. Wait a few seconds for the route
summary to close automatically, or tap the screen to close the route summary and to start
navigation immediately.
The route summary is shown for a few
seconds
Start driving
Note: route planning will not start unless TomTom Navigator knows your current location –
which requires a valid GPS signal. If necessary, refer to your installation poster to find out
how to connect your GPS device.







































