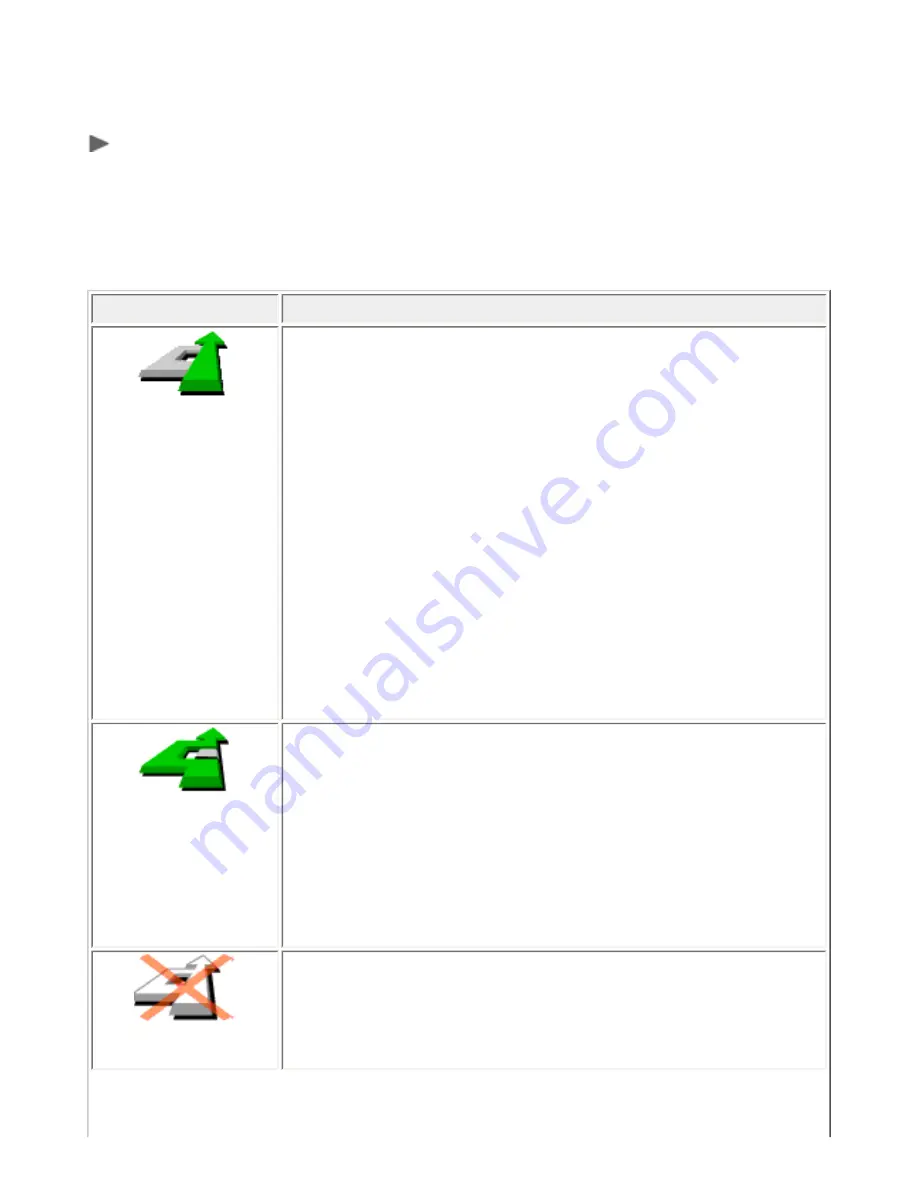
3. The menu
The menu pops up when you tap roughly in the middle of the
main screen
. There are two pages. Use the
button to cycle through the pages. You select an icon by tapping it. Until you take your stylus or finger
off the screen, icons and buttons are only highlighted, not yet selected. When a menu option is not
available, the icon is dimmed and cannot be selected.
The "change preferences" option gives access to several menu pages with preference options, which are
explained in
chapter 4
.
option
function
Navigate to...
Calculates a route from your current position to a certain destination. The
destination can be any type of location except your current position. Enter
the destination using the
picking locations menu
.
The calculated route is shown in the
route summary screen
, from which you
can start navigating.
Note
:
To calculate the route TomTom Navigator
-HP Edition-
must have a valid
GPS signal. If you do not have this, the
route summary screen
is shown
with the message "Waiting for a valid GPS signal..." The route will be
calculated when the signal becomes available. If necessary, refer to your
installation poster to find out how to connect your GPS device.
Related topic
:
To learn more about the options to set a destination, see the
"Picking
locations " description
.
Find alternative
If you are not happy with the route TomTom Navigator
-HP Edition-
has
calculated you can recalculate a new route. For detailed instructions see
Chapter 3.2
.
The recalculated route is shown in the
route summary screen
, from which
you can start navigating.
Note
:
Find alternative is not available when you have no route calculated.
Clear route
The calculated route will be removed. The screen will show your position on
the map without providing route instructions or indicators.
Note
:
Clear route is not available when you have no route calculated.
Summary of Contents for HP edition
Page 36: ......






























