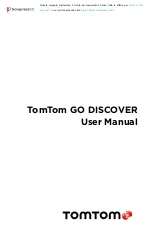4
GET GOING
Device mounting
1. Connect your device’s USB cable to the mount
2. Connect the other end of the USB cable to the charger
3. Insert the charger into your vehicle’s power socket
4. Place your mount on a smooth surface (e.g., your windshield, driver’s side window,
dashboard)
Make sure that your device does not obstruct your dashboard, vehicle controls, rear-view mirrors,
airbags and field of vision. To maintain an optimal satellite signal, ensure that your device
remains upright during use.
NOTE:
To ensure that your TomTom GO Discover’s high definition screen remains sufficiently
powered throughout your drives, we advise you to (i) confirm the strength (i.e., voltage) of
the power supplied by your vehicle Car Power Adapter or USB port and (ii) use the charger
included with your TomTom GO Discover accessories for optimal performance.
Powering on and off
Switch on your device by pressing the On/Off button
Press and hold the On/Off button for two (2) seconds then tap either
Turn off
or
Sleep
to switch
off your device or to activate sleep mode.
Pressing and holding the On/Off button for more than five (5) seconds will switch off your
device.
Sharing information with TomTom
Upon activating your TomTom GO Discover (i.e., during the First Run Wizard), we will ask for
your consent to share data about your locations and stored routes.
Doing this will help us improve our products. The collected information will be stored on your
device until we retrieve and anonymize it. If you use TomTom Services (e.g. live traffic, speed
camera alerts), we will use your location information to deliver these services to you. Once you
have set up your information sharing preferences, you can adjust them as follows:
1. Go to
Settings
in the main menu
2. Tap
System
3. Then
Your information and privacy
4. Now turn off information sharing
To see more about what we are doing to protect your privacy, please visit tomtom.com/privacy
NOTE:
Information sharing allows for the smooth operation of TomTom Services including traffic,
speed cameras, fuel pricing information, EV charging POIs, and off-street parking. Withholding
consent to share your location information will disable your TomTom Services.
Caring for your TomTom GO Discover
To ensure optimal device performance:
1. Do not open your device’s housing. Doing so is dangerous and will invalidate your device’s
warranty.
2. Use a soft cloth to wipe and dry your device’s screen. Avoid using liquid cleaners.