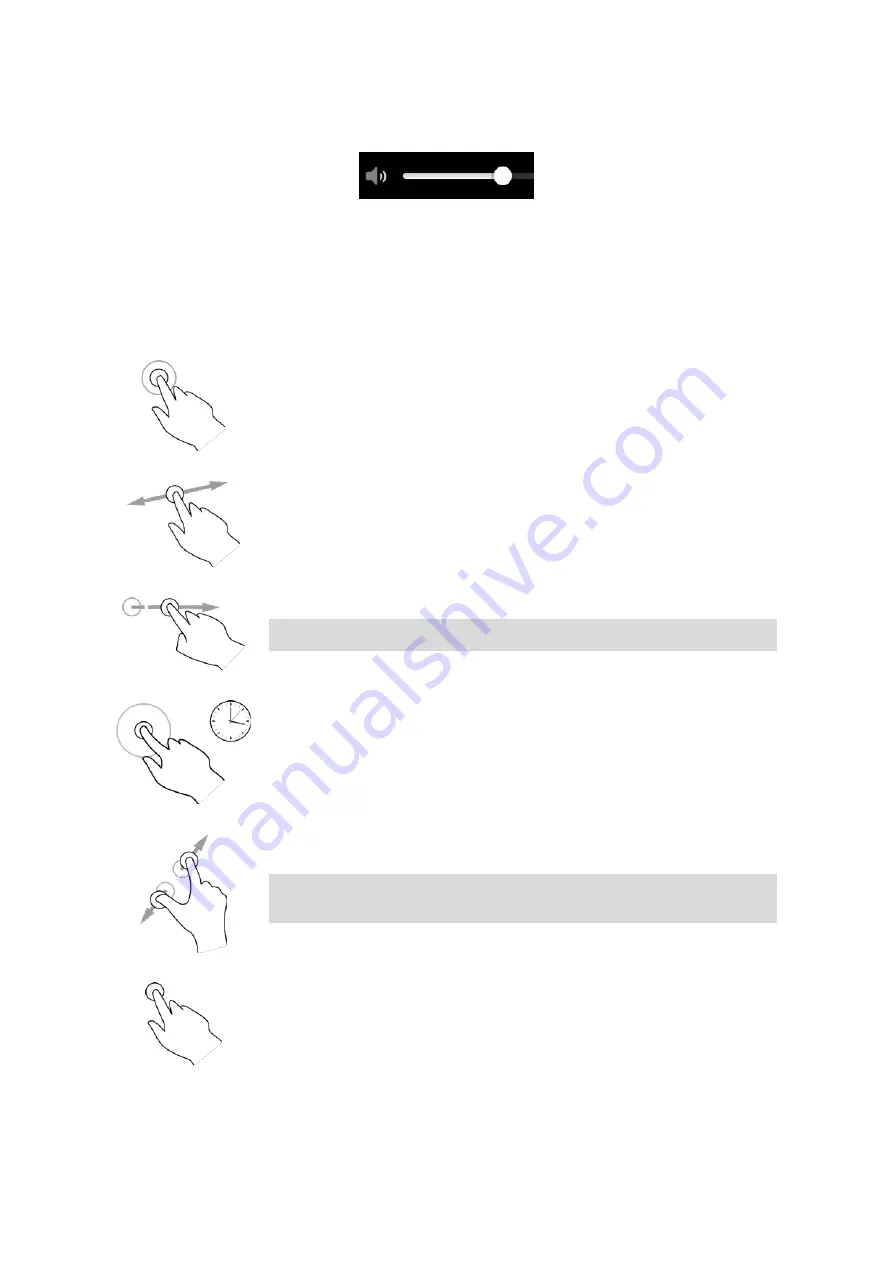
33
Select and slide the volume control to change the volume of voice instructions and warnings. If the
voice instructions are switched off, the volume control will still change the volume of the warnings.
Using gestures
You use gestures to control your TomTom GO Camper.
In this User Manual, you learn how to use gestures to control your TomTom GO Camper. Below is an
explanation of each gesture.
Double tap
Touch one finger on the screen twice in rapid succession.
Example of when to use this: Zooming in on the map.
Drag
Put one finger on the screen and move it across the screen.
Example of when to use this: Scrolling around in the map.
Flick
Flick the tip of a single finger across the screen.
Example of when to use this: Scrolling a big distance on the map.
Tip: Flick isn't available on all devices.
Press and hold
Put one finger on the screen for more than 0.5 second.
Example of when to use this: Opening the pop-up menu for a place on the
map.
Pinch to zoom
Touch the screen with your thumb and a finger. Move them apart to zoom
in or move them together to zoom out.
Example of when to use this: Zooming in and out on the map.
Tip: Pinch to zoom isn't available on all devices. If pinch to zoom isn't
available, use the zoom buttons to zoom in and out.
Tap or select
Tap a single finger on the screen.
Example of when to use this: Selecting an item in the Main Menu.






























