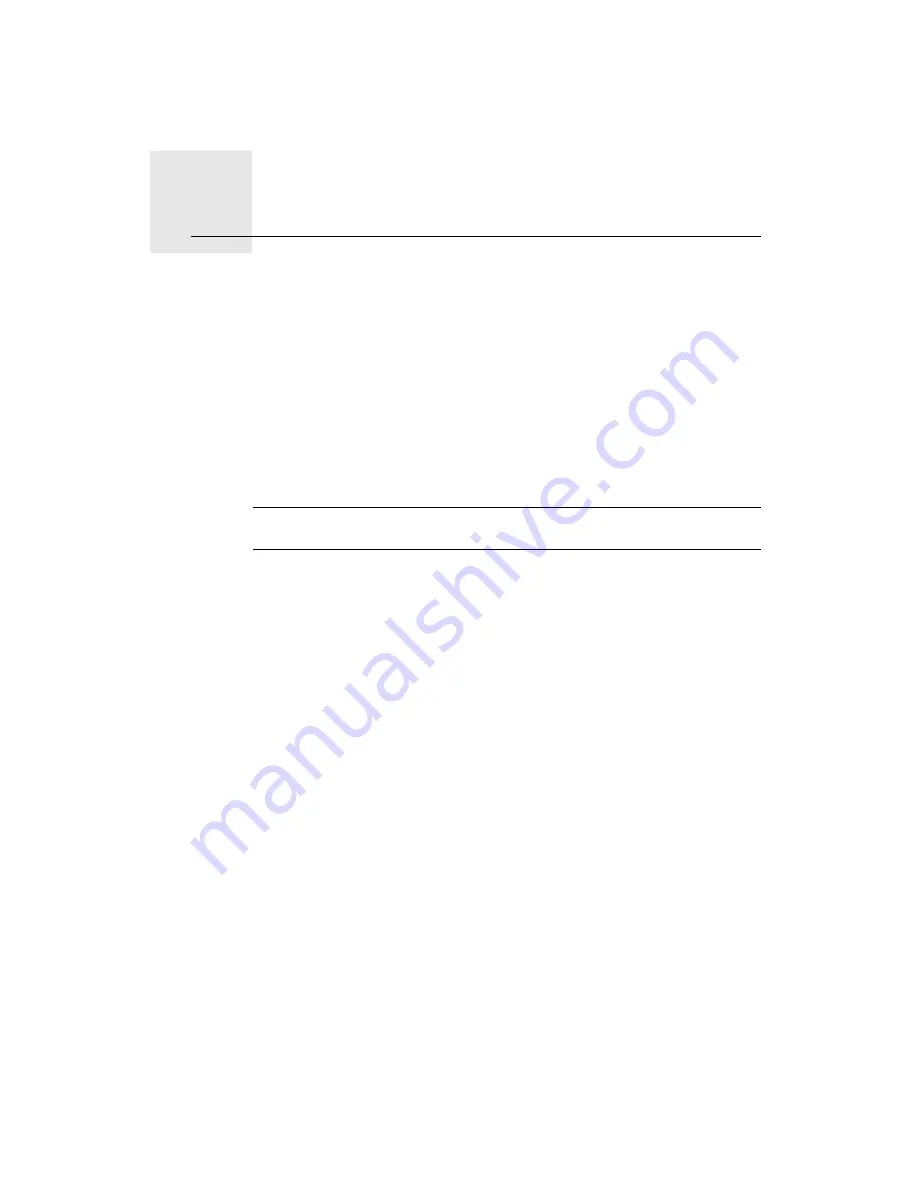
TomTom Map Share™
12.
25
TomTom Map Share™
With TomTom Map Share, you can correct errors on your map and share
those corrections with other people in the TomTom Map Share community,
as well as receiving corrections made by others.
If you find a street that has recently been blocked to traffic which was open
before, you can use Map Share to correct your map and then share the cor-
rection with other Map Share users.
You can use Map Share to send and receive map corrections during the first
year after the map’s release date. This means that one year after the release
date, you will no longer be able to send or receive map corrections for that ver-
sion of the map. You will still be able to make corrections to your own map for
use on your own device.
Note
: TomTom Map Share is not available in all regions. For more informa-
tion, go to
tomtom.com/mapshare
.
Map corrections
There are two types of map corrections:
• Corrections that are immediately shown on the map. These include, chang-
ing the traffic flow of a street, blocking or renaming a street and adding or
editing POIs.
This type of change is immediately shown on your own map.
• Corrections that are reported to TomTom but not shown immediately on
your map. These include, missing streets, errors in highway entrances and
exits and missing rotaries.
This type of correction is investigated by TomTom and, once verified, is
included in the next map release. These corrections are therefore not
shared with the Map Share community.
Summary of Contents for Ease
Page 1: ...TomTom EASE ...
Page 5: ...5 3 ...






























