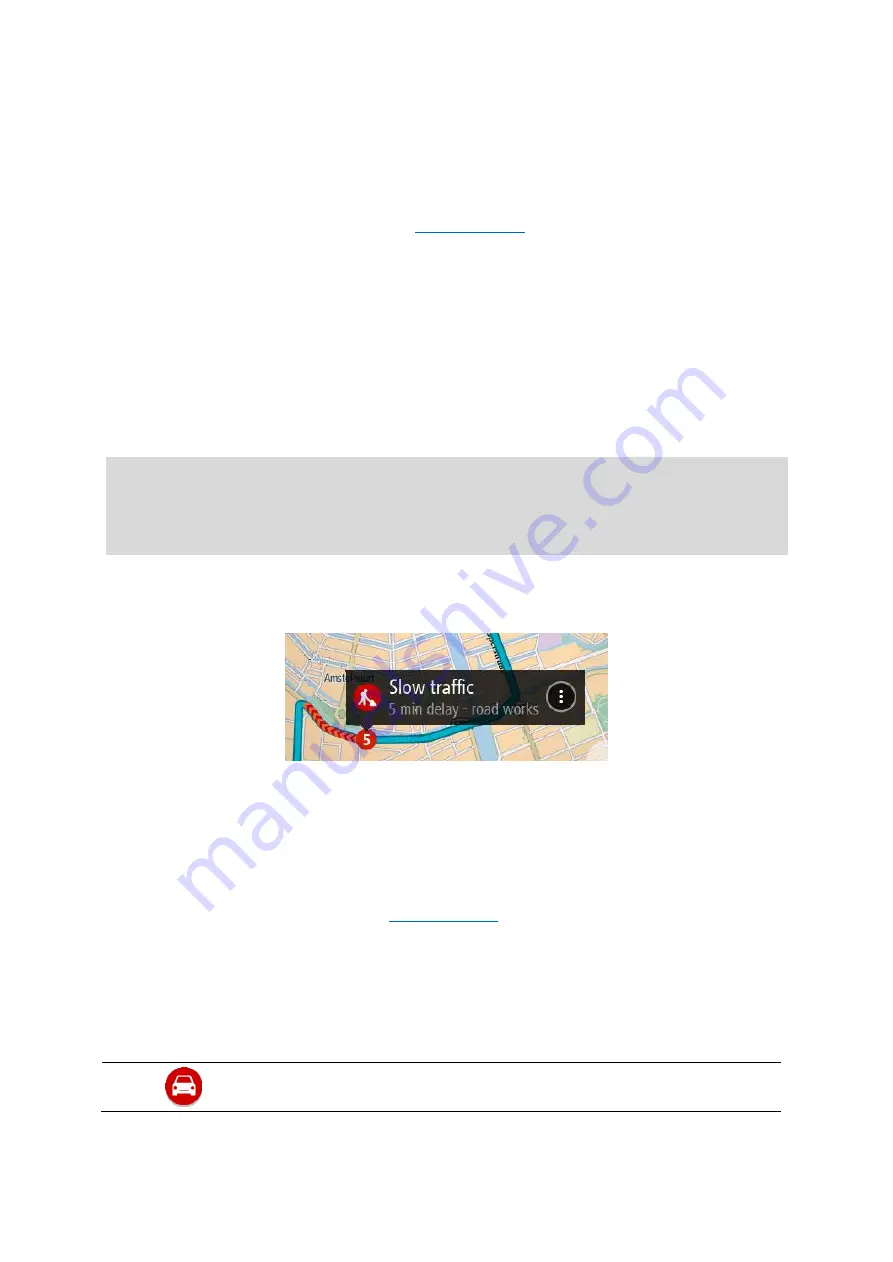
39
A symbol or number at the start of the incident shows the type of incident or the delay in
minutes, for example 5 minutes.
The color of the incident indicates the speed of traffic relative to the maximum allowed speed
at that location, with red being the slowest. The stripes on the traffic jam are also animated to
show the speed of the traffic, where appropriate.
For a complete list of incident types, see
2.
Traffic incident on your route but in the opposite direction of travel.
3.
Traffic incidents on roads that are not visible at your current zoom level.
Looking at traffic on your route
Information about traffic incidents on your route is shown in the route bar on the right-hand side
of the map and guidance views.
The route bar tells you about traffic delays while you are driving, using symbols to show you
where each traffic incident is located on your route. When using the map view, you can also select
symbols on the map itself.
Note: If your PRO isn't receiving any traffic information, a symbol showing traffic with a cross
appears underneath the arrival information panel.
Note: To make the route bar more readable some incidents may not be shown. These incidents
will always be of minor importance and only cause short delays.
To get more information about an incident, select an incident in the route bar. The map opens
zoomed in on the incident and an information panel opens showing detailed information about the
traffic incident.
The information shown includes:
The cause of the traffic incident - for example accident, road works, lane closure, or weather.
The severity of the incident - slow traffic, traffic lining up or stopped traffic.
The delay time.
The length of the incident.
For a complete list of incident types, see
Select the back button to go back to the guidance view.
Traffic incidents
The following traffic incident symbols are used in the map view and in the route bar to show the
cause of a traffic jam:
Traffic
















































