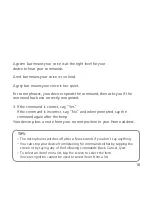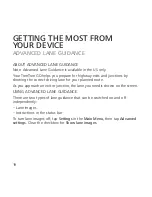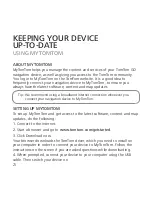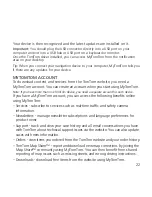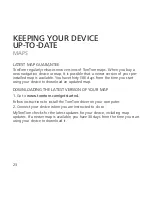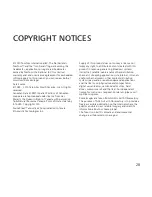A green bar means your voice is at the right level for your
device to hear your commands.
A red bar means your voice is too loud.
A grey bar means your voice is too quiet.
For some phrases, your device repeats the command, then asks you if the
command has been correctly recognized.
3. If the command is correct, say, “Yes.”
If the command is incorrect, say, “No” and when prompted, say the
command again after the beep .
Your device plans a route from your current position to your Home address.
TIPS:
• The microphone switches off after a few seconds if you don’t say anything.
• You can stop your device from listening for commands either by tapping the
screen or by saying any of the following commands: Back, Cancel, Quit.
• To select an item from a list, tap the screen to select the item.
Voice recognition cannot be used to select items from a list.
18