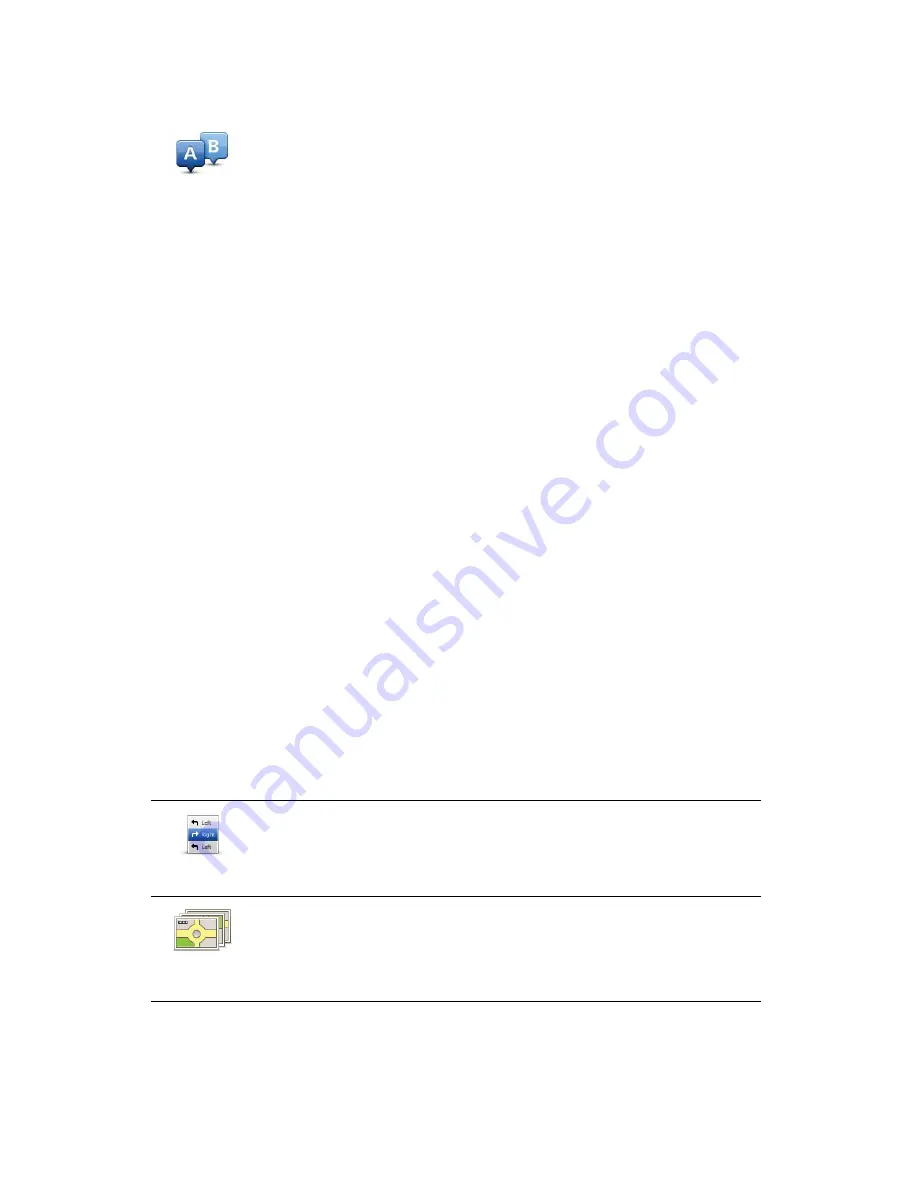
13
2. Tap the arrow button to move to the next menu screen and tap Prepare
route.
3. Select the starting point for your journey in the same way that you would
select your destination.
4. Set the destination for your journey.
5. Choose the type of route that should be planned.
• Fastest route - the route which takes the least time.
• Shortest route - the shortest distance between the locations you set. This
may not be the quickest route, especially if the shortest route is through
a town or city.
• Avoid motorways - a route which avoids motorways.
• Walking route - a route designed for making the journey on foot.
• Bicycle route - a route designed for making the journey on a bicycle.
• Limited speed - a route for a vehicle which can only be driven at a limited
speed. You have to specify the maximum speed.
6. Choose when you will make the journey you are planning. There are three
options:
• Now
• Specific date and time - you will be asked to enter the date and time.
• No specific date and time
If you select either Now or Specific date and time, your XXL uses IQ Routes
to work out the best possible route at that time, using the real average
speeds measured on roads. In this way you can compare how long a
journey takes at different times of day, or on different days of the week.
7. Your TomTom XXL plans the route between the two locations you selected.
More information about a route
You can access these options for the route you last planned by tapping the
Details button on the route summary screen.
You can then select from the following options:
Prepare route
Browse as
text
Tap this button for a list of all the turn instructions on the route.
This is very useful if you need to explain a route to someone else.
Browse as
images
Tap this button to see each turn in the journey. Tap the right and left arrows
to move forwards and backwards through the journey.
Tap the screen to turn off the 3D display and view the map from above.
Summary of Contents for 1EP0.052.01
Page 1: ...TomTom XXL...
Page 2: ...Installation 1 2 Installation 1 4 2 3...
Page 3: ...3 5 5 6 6 8 2 SEC 3 1 2 7...
Page 4: ...4 1 180 2 5 3 4...




























