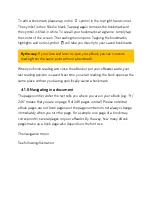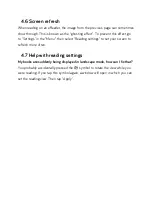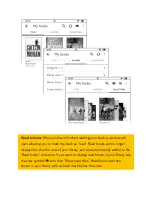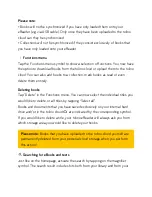When you have a book open and want to highlight a word, simply open the
context menu. If you would like to highlight just one word, confirm the selection
by tapping on “Highlight”.
To highlight an entire passage of text, drag the two handles that appear to the
left and right of the word. You can also add a note to the highlight by tapping on
“Add note”. The virtual keyboard opens up and you can add your notes. Your
highlights and notes are indicated by a gray background in the reading text. If
you would like to edit them, simply tap on the highlighted area.
All the notes you have created are stored in a text document in your library
under "My books". When you add a note, this document is updated, conveniently
collecting your comments, notes and bookmarks as you read. If you want, you
can later transfer your notes to your PC. This is particularly useful if you are
working on a document or book and would like to transfer your notes
afterwards.
4.5.2 Searching and translating with dictionaries
When you read an EPUB file, a range of dictionaries for translating and looking
up words are available on your tolino eReader. To use these, you need to
download them once (with WLAN switched on). Go to "Settings" in the menu
and select "Reading settings". This menu item contains a "Dictionaries" section
where you can select the dictionaries you want to use.
If you would like to look something up in a dictionary while you are reading,
simply open the context menu and select whether you want a definition or a
translation of the word. Depending on your choice, you will be taken to the
corresponding results page.
By default, the result is shown in the same language as the book. You can select
other dictionary languages using the language selection. This selection then
applies to the book you are currently reading.
Summary of Contents for epos
Page 1: ......
Page 3: ...15 Safety information and instructions for use 16 Glossary 17 Legal notice ...
Page 10: ......
Page 14: ......
Page 16: ......
Page 21: ...A Reading settings B Navigation menu 4 1 1 Your reading settings ...
Page 34: ...5 1 The sections of your library My books ...
Page 40: ......
Page 42: ...5 1 3 Library link ...
Page 49: ......
Page 51: ......