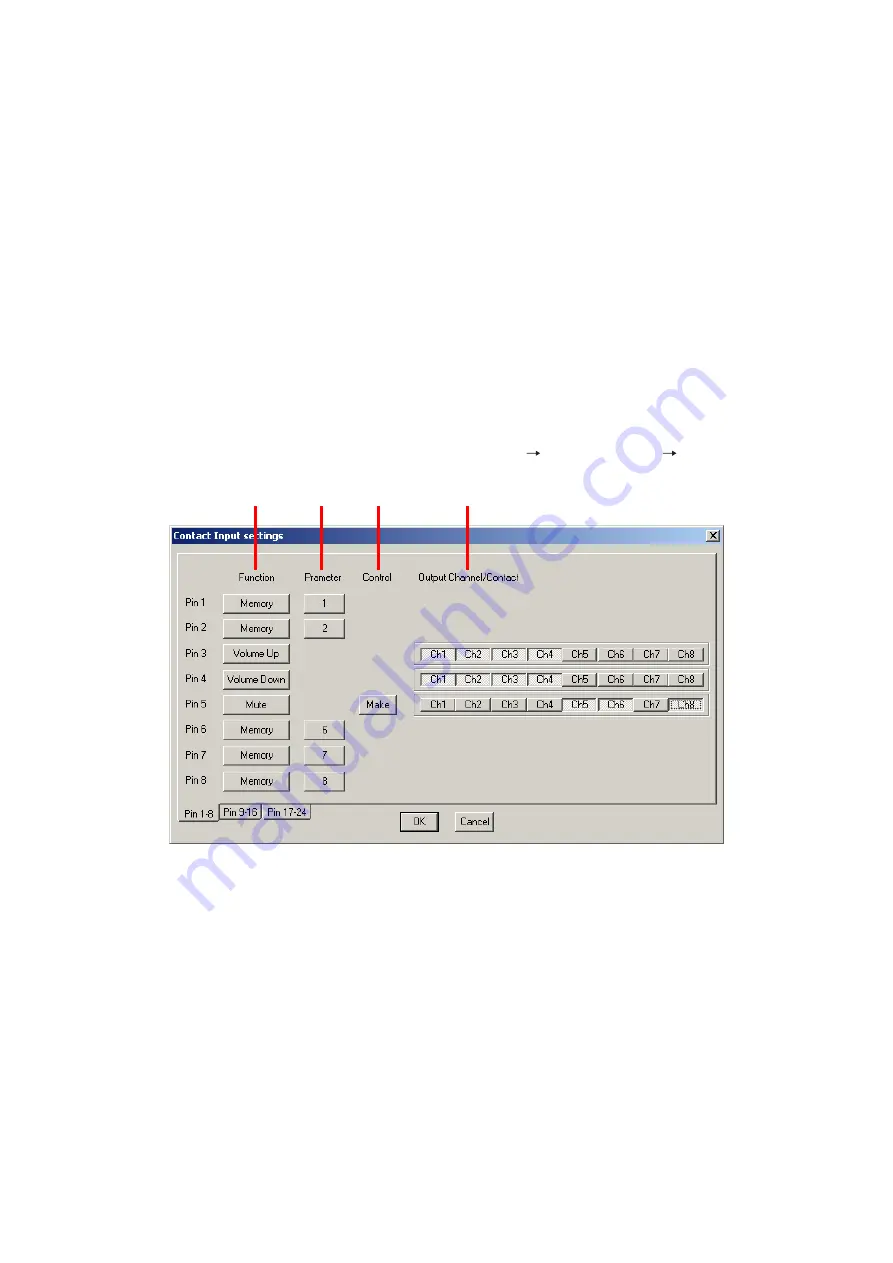
88
19. SETTINGS REQUIRED WHEN THE D-981 OR D-983 IS USED
19.1. Outline of the D-981 and D-983
Mounting the optional D-981 or D-983 Remote Control Module in the unit permits the unit's memory selection,
output volume control, and mute ON/OFF to be remotely controlled from external equipment. Also, status data
of the unit's memory selection and input contact can be transmitted to external equipment.
For mounting the D-981 and D-983, refer to the instruction manual included with the unit.
External remote control is performed by shorting terminals 1 – 8 (1 – 24 for the D-983) to the C terminal.
Taking the contact input setting as an example, when terminals 1 – 8 are assigned to preset memory Nos. 1 –
8 respectively by means of the memory selection function, if each terminal is shorted to the C terminal, preset
memory Nos. 1 – 8 can be recalled.
The contact input terminals 1 – 8 are preset to recall the "Preset Memory 1 – 8" when activated, the contact
output terminals 1 – 8 are preset to provide make contact when the "Preset Memory 1 – 8" is recalled, and
other input and output contacts are preset to "None" or "Break." By changing the settings on the contact input
and output setting screens, many different functions can be assigned to the contact input and output.
19.2. Contact Input Setting Screen
Select the unit for which you want to perform contact input settings in the unit view or flow view.
The Contact Input setting screen is displayed if you select [Option
External Control
Contact Input] from
the menu.
(1) Function
Sets the terminal function.
The terminal pins 1 – 8 are factory-preset to
"Memory 1 – 8," and other pins to "None."
• Memory
Memory selection
• Volume Up/Down
Output volume adjustment
• Mute
Output channel mute function ON/OFF setting
• None
No function is assigned.
(2) Parameter
Sets the preset memory number for memory
selection.
(3) Control
The method of mute function ON/OFF control can
be given to the terminal.
• Make
Shorting the input terminal to the C (Common)
terminal activates the mute function to the
selected channel, and opening these terminals
deactivates the mute function.
• Pulse
Each time the input terminal is shorted to the C
(Common) terminal, the mute activation is
switched between ON and OFF to the selected
channel.
(4) Output Channel/Contact
Select the output channel for which the volume is
adjusted or mute function ON/OFF is set.
(1)
(2)
(3)
(4)
Summary of Contents for DP-K1
Page 102: ...200705 URL http www toa jp...















































