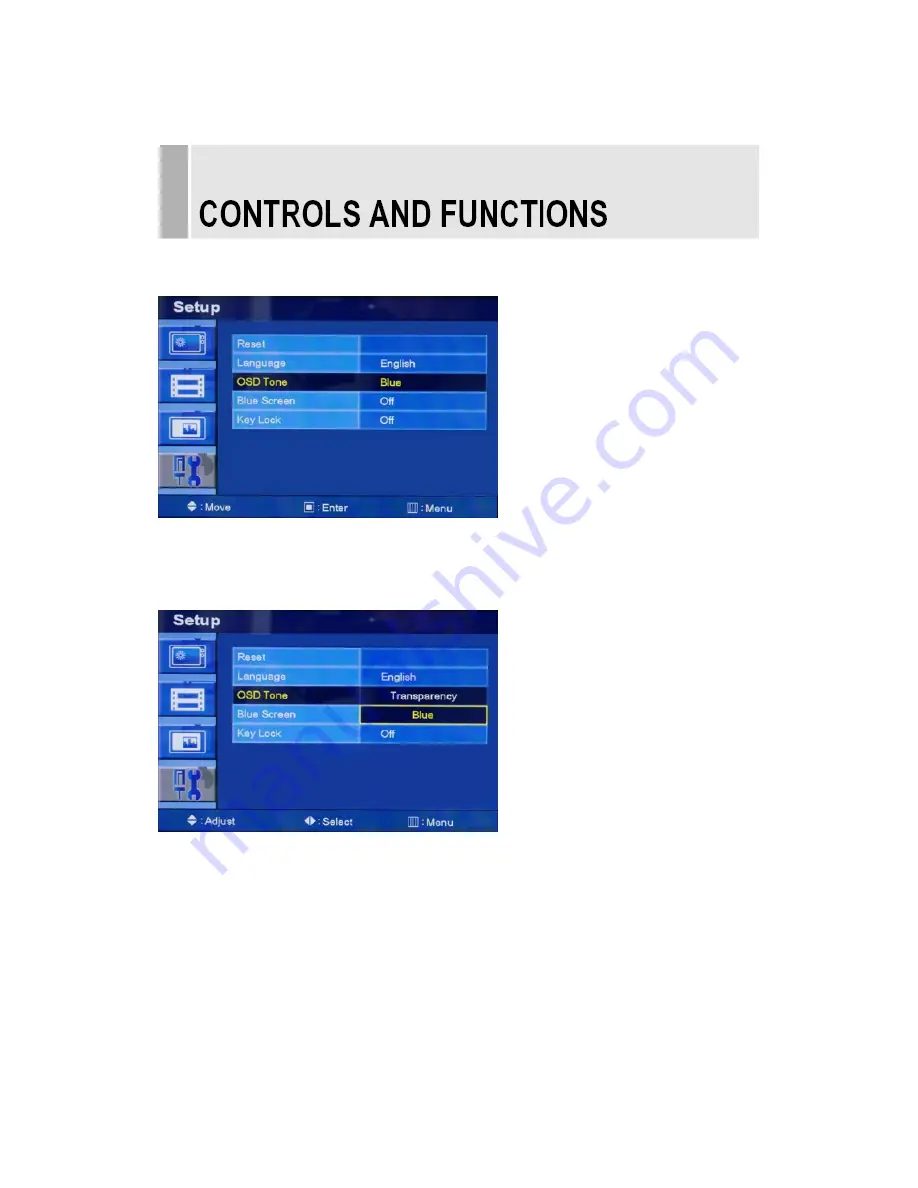
3. OSD Tone
Press the up(
▲
) / down(
▼
) button to select the OSD tone menu.
Press the right(
▶
) or ENTER button
Press the up(
▲
) / down(
▼
) button to select the desire OSD Tone.
Press the MENU button to save.
INSTRUCTION MANUAL
………………………………………………………………………………
24