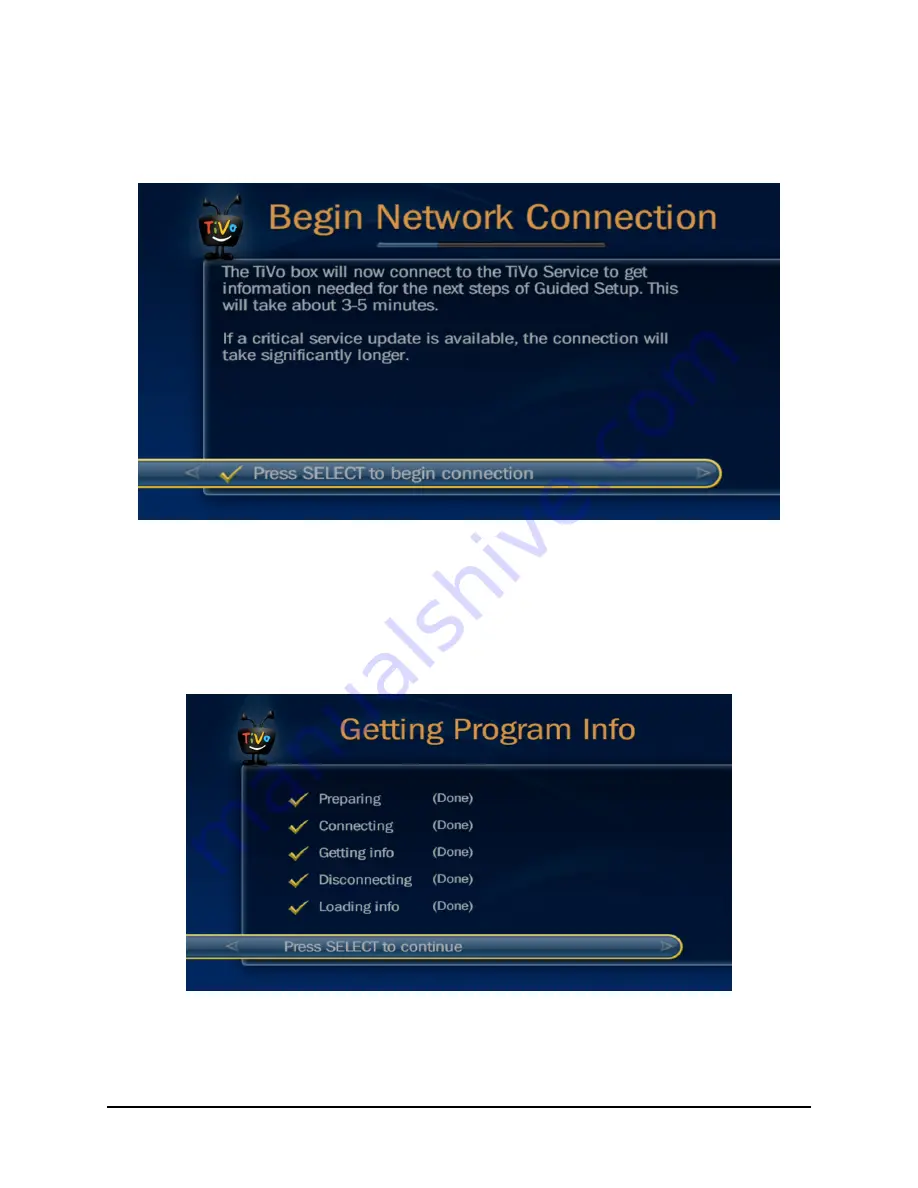
TiVo-Pace XG1 DVR Operations Guide
TiVo-Pace XG1 DVR Operations Guide • TiVo
®
Proprietary and Confidential
17
8. To continue Guided Setup, press
Select
.
The Begin Network Connection screen appears (see
Figure 12
).
Figure 12: Begin network connection process
9. To continue Guided Setup, press
Select
.
The Getting Program Info screen appears (see
Figure 13
).
Your DVR connects to the TiVo Service to retrieve the program information the DVR
needs to provide its full slate of services. This may take up to five minutes.
Figure 13: Getting program and service information
When the TiVo Service finishes downloading the initial program information to your
DVR, the Program Info Received screen appears (see
Figure 14
).
















