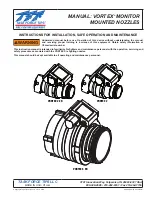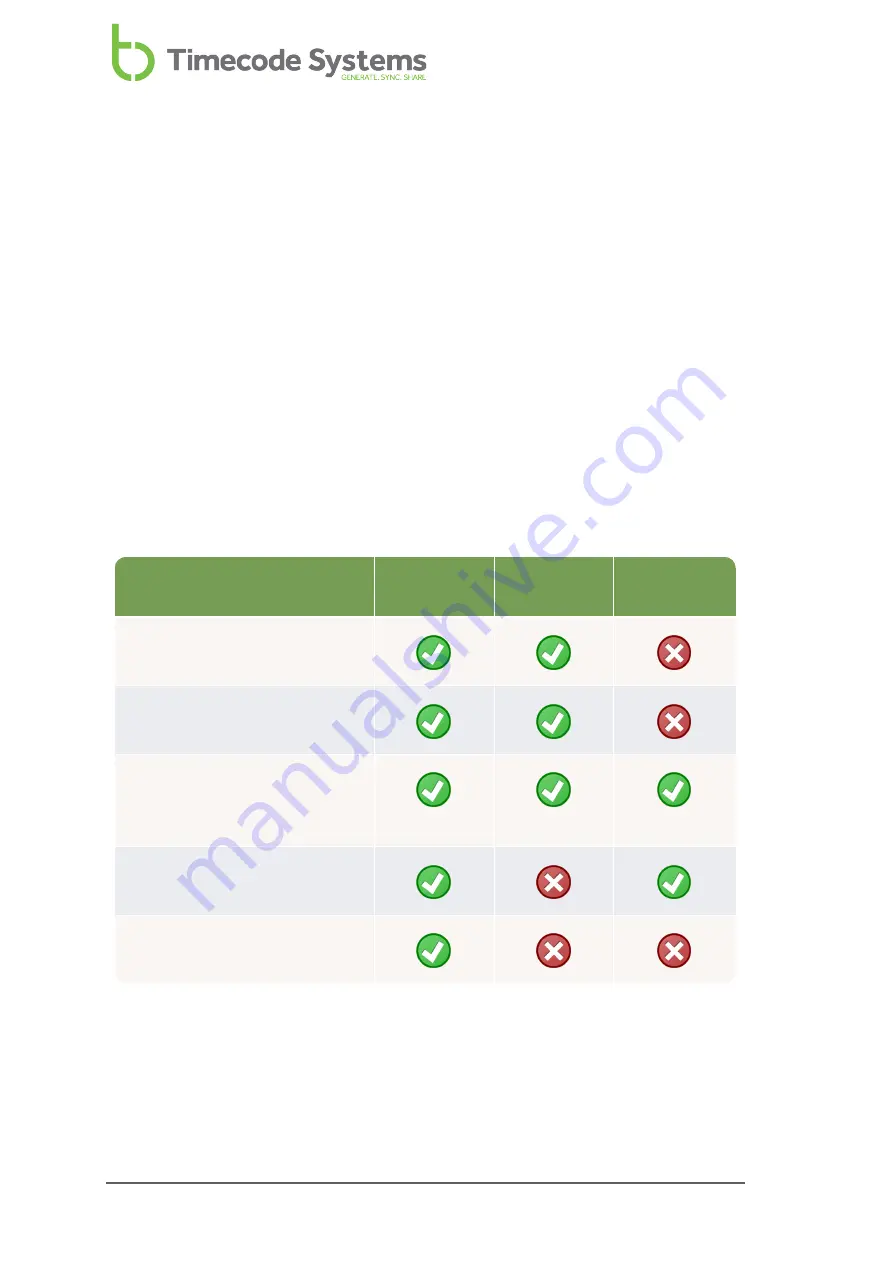
Third-Party Apps
BLINK Hub isn't the only app that :pulse can connect to. It can also connect to other
popular apps, including:
l
Adobe
®
Prelude LiveLogger
®
l
PureBlend Software Movie Slate 8
®
.
For certain features, you may need to use one of these external apps. For example,
to use a :pulse for remote control of an an ARRI® Alexa® camera, you will need to
use the Movie Slate app.
Which Apps Do You Need?
The following table shows which apps you need to monitor and control your
Timecode Systems and third-party equipment. As you can see, BLINK Hub meets
most requirements.
Device
BLINK
HubRemote
Monitor
BLINK
HubRemote
Control
Movie
SlateRemote
Control
:pulse, :wave, SyncBac PRO,
::
GoProHERO4™ Black/Silver
(connected to SyncBac PRO)
Sound Devices 6 series sound
mixers
ARRI® Alexa® video cameras
Other video cameras connected
to Timecode Systems devices
74
:pulse User Guide
Summary of Contents for mini basestation
Page 6: ...6 pulse User Guide ...
Page 106: ...Word clock 11 67 Standards 15 106 pulse User Guide ...
Page 107: ... pulse User Guide ...