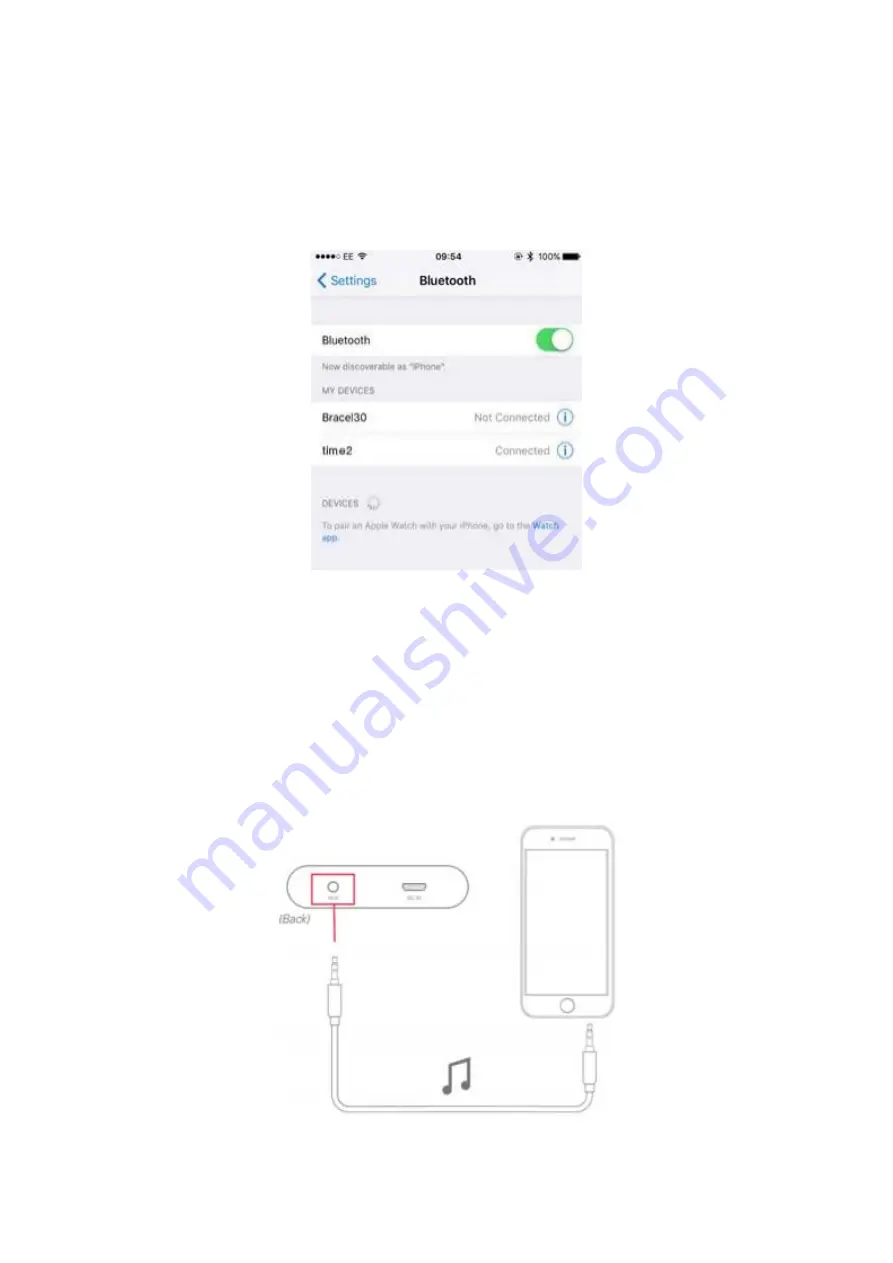
Click the (M) button to change the Speaker into Bluetooth Mode. The Bluetooth LED
indicator will start to blink blue.
On your iOS or Android Device ensure your Bluetooth is turned on.
Search “time2” from the Bluetooth list and connect to it. You will hear “Bluetooth
connected” and the Bluetooth LED indicator will turn blue to indicate the device and
speaker are ready to use.
Connecting the Speaker via AUX Cable
Plug the cable into the AUX port at the back of the Speaker and insert the other end
into the AUX port of your device. You will hear the message “Auxiliary mode” and the
AUX LED indicator will light blue.
Please note:
The buttons on the speaker will not work in this mode. Media playback
is controlled through the attached device.










