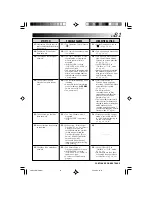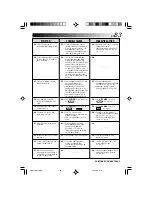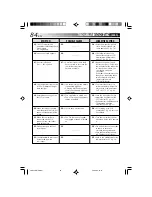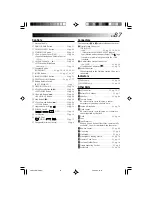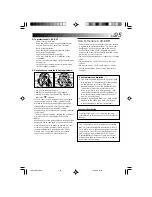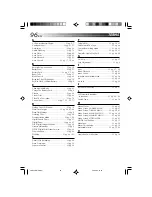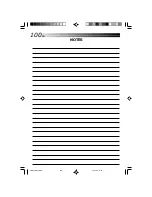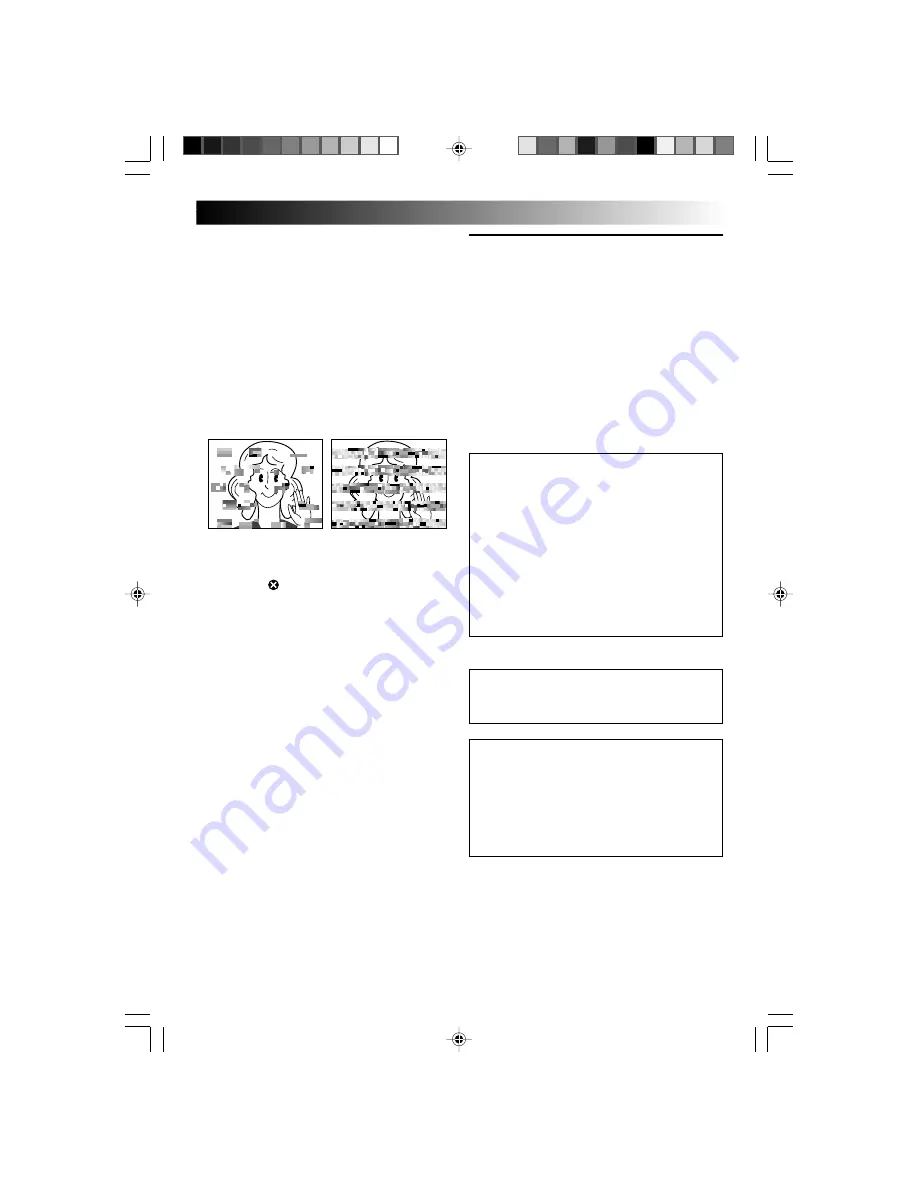
EN
95
Serious malfunctioning
If malfunctioning occurs, stop using the unit
immediately and consult your local THOMSON
dealer.
The camcorder is a microcomputer-controlled
device. External noise and interference (from a
TV, a radio, etc.) might prevent it from function-
ing properly. In such cases, first disconnect its
power supply unit (battery pack, AC Power
Adapter/Battery Charger, etc.) and wait a few
minutes and then re-connect it and proceed as
usual from the beginning.
About moisture condensation . . .
●
You have observed that pouring a cold liquid
into a glass will cause drops of water to form
on the glass‘ outer surface. This same
phenomenon occurs on the head drum of a
camcorder when it is moved from a cool
place to a warm place, after heating a cold
room, under extremely humid conditions or
in a place directly subjected to the cool air
from an air conditioner.
●
Moisture on the head drum can cause severe
damage to the video tape, and can lead to
internal damage to the camcorder itself.
How To Handle A CD-ROM
•Take care not to soil or scratch the mirror surface
(opposite to the printed surface). Do not write
anything or put a sticker on either the front or
back surface. If the CD-ROM gets dirty, gently
wipe it with a soft cloth outward from the centre
hole using a circular motion.
•Do not use conventional disc cleaners or cleaning
spray.
•Do not bend the CD-ROM or touch its mirror
surface.
•Do not store your CD-ROM in a dusty, hot or
humid environment. Keep it away from direct
sunlight.
4. To protect the unit, DO NOT . . .
.... allow it to become wet.
.... drop the unit or strike it against hard objects.
.... subject it to shock or excessive vibration
during transportation.
.... keep the lens directed at extremely bright
objects for long periods.
.... expose the lens to direct sunlight.
.... carry it by holding the LCD monitor or the
viewfinder.
.... swing it excessively when using the hand strap
or the grip.
.... swing the soft camera case excessively when
the camcorder is inside it.
5. Dirty heads can cause the following problems:
•No picture during playback.
•Blocks of noise appear during playback.
•During recording, the Head Clog Warning
indicator “
” appears.
In such cases, use an optional cleaning cassette.
Insert it and play back. If the cassette is used
more than once consecutively, damage to the
video heads may result. After the camcorder
plays back for about 20 seconds, it stops
automatically. Also refer to the cleaning cassette’s
instructions.
If, after using the cleaning cassette, the problems
still exist, consult your nearest THOMSON
dealer.
Mechanical moving parts used to move the video
heads and video tape tend to become dirty and
worn out over time. In order to maintain a clear
picture at all times, periodic check-ups are
recommended after using the unit for about
1,000 hours. For periodic check-ups please
consult your nearest THOMSON dealer.
VMD22 EN(66/100)
29/08/00, 15:48
95