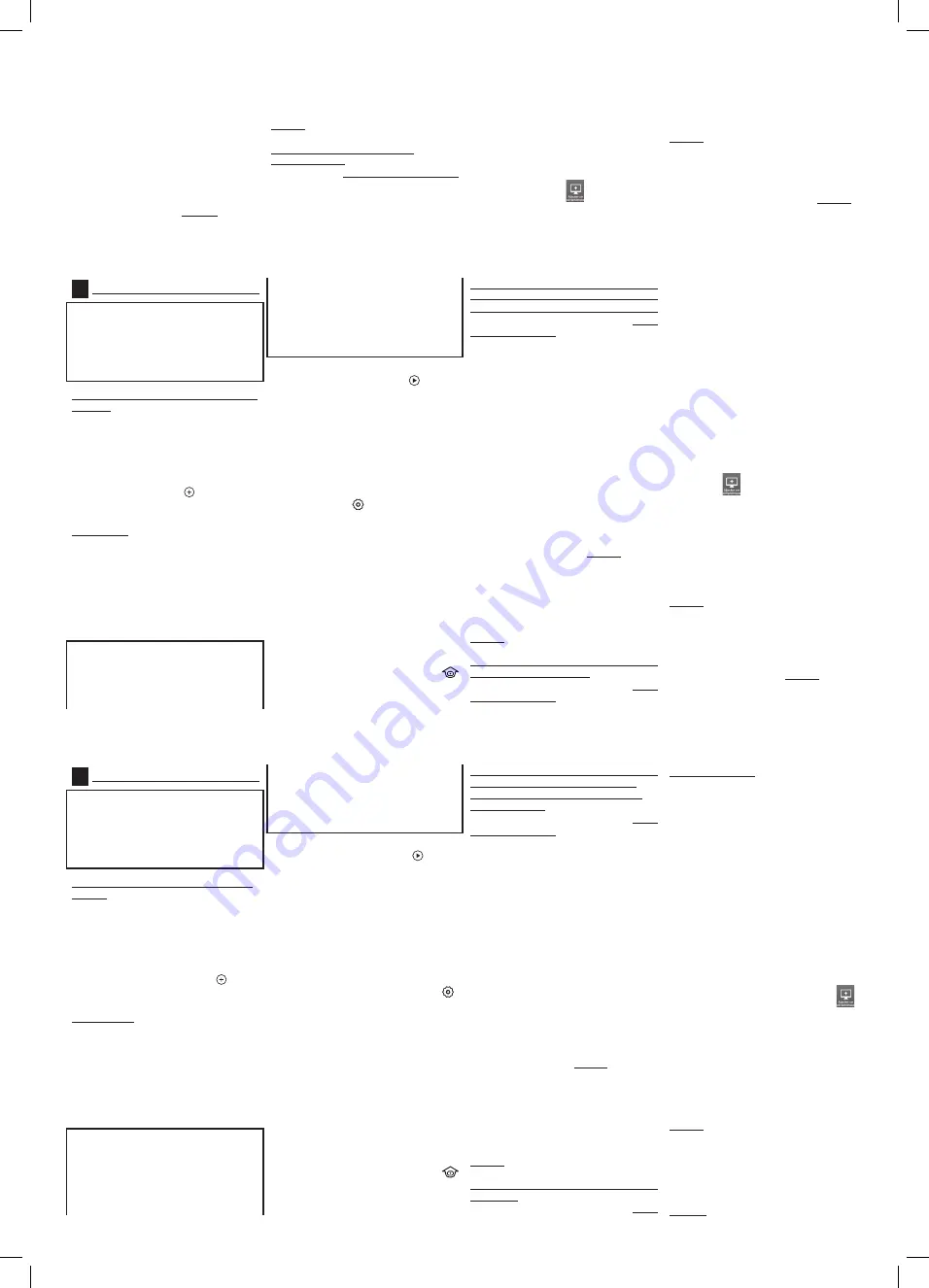
Download and unzip the file on your
desktop and go to the «02_IP Camera
Search Tool» file. Select your operating
system (Windows or Mac) and then run the
«IPcamera» software
Double-click on DSC-925W, which is
displayed in the software
When you first log in, install or authorise the
use of the add-on for your browser (e.g.
activeX control, add-ons)
(img. 3)
Choose the display language from the
Language list
Next, enter the login and password for your
camera (default, «admin», no password)
(img. 4)
3. Using the «VMS» software:
(Windows only)
On our website www.thomsonsecurity.eu
type 512493 in «Votre recherche» (Your
search), click on the search result, then in
the download area, click: «Logiciels PC»
(PC software)
Download and unzip the file on your desktop
and go to the «01_ThomViewVMS» file and
install the «ThomViewVms» software
Launch the software on your computer
from the shortcut created on your desktop.
The software
username is «admin» and
there is no default password.
Click on the «ajouter un périphérique»
(Add a device) icon
. In the window
that opens, tick «connexion P2P» (P2P
connection), enter the name you wish to
give
your camera
, the username of your
camera (by default, admin), the password
(by default, leave the box blank), and to
finish, the UID of your camera. The UID is a
unique code assigned to your camera.
(img. 5)
Your camera is displayed in the
«Périphérique d’entrée vidéo» (Video input
device) in the top right of the screen. Click
on its name to display the image:
(img. 6)
5. GEBRUIK
Belangrijke opmerking:
de standaard-
ID van uw camera is “
admin
” en het
wachtwoord is leeg. Voor verhoogde
beveiliging, wordt u bij de eerste aansluiting
gevraagd uw login en wachtwoord te
wijzigen.
1. Op ThomView voor smartphones of
tablets:
Start de toepassing op uw smartphone of
tablet. Maak een gebruikersaccount door
te klikken op “Inscription” (Inschrijving). Als
u al een account hebt, moet u opnieuw
ermee verbinden.
Zodra u met uw account bent verbonden,
drukt u op het pictogram .
Uw fototoestel start op, scan de op uw
camera vermelde QR code:
(img. 1 en 2)
Als uw camera is aangesloten op uw box/
modem met een Ethernetkabel, gaat u naar
de volgende paragraaf. Anders kiest u Wifi
en bevestigt u door te klikken op “Prêt(e)”
(Gereed). Geef vervolgens het wachtwoord
van uw wifi-netwerk op. Beëindigen door te
drukken op
OK
.
Belangrijk:
verbind uw smartphone of
tablet vooraf met het wifinetwerk dat de
camera moet gebruiken.
Niet-compatibele wifi 5Ghz. De
speciale tekens (#!»&@ enz..) in uw
NL
beveiligingssleutel, evenals de HT40
(40Mhz bandbreedte) kunnen problemen
met de configuratie veroorzaken.
Controleer de wifiparameters van uw
box bij uw internetprovider in geval van
problemen met de verbinding.
Zodra de camera verbonden is met
WIFI/Ethernet, drukt u op in het
welkomstscherm.
Geef vervolgens de gebruikersnaam op die
u wilt gebruiken: “Username” en kies een
persoonlijk wachtwoord dat u twee keer
moet invoeren: “password”
Als uw camera is aangesloten met een
Ethernetkabel en u Wifi wilt gebruiken,
dient u uw camera te configureren door
te drukken op “
” en vervolgens op
“Réseau” (Netwerk).
Selecteer uw Wifi-netwerk en geeft het
Wifi-wachtwoord op.
Opmerking:
in de toepassing biedt
een instelling u de mogelijkheid de
cameraverbinding alleen toe te laten
wanneer de smartphone of tablet is
verbonden met wifi en niet met een mobiel
netwerk. Schakel de lijn “Wi-fi seul pour flux
direct” (Alleen Wifi voor directe flux) in het
menu “Général” (Algemeen) in of uit Nadat
u op het pictogram “A propos” (Info)
hebt gedrukt.
2. Vanuit een browser (Firefox, Safari,
Internet Explorer…) als u met hetzelfde
netwerk als de camera bent verbonden
Typ op onze internetsite www.
thomsonsecurity.eu het getal 512493 in
“Votre recherche” (Uw zoekopdracht),
klik op het zoekresultaat en klik dan in de
downloadrubriek op: “Logiciels PC” (Pc-
software)
Download en pak het archief uit op uw
bureaublad. Ga naar de map “02_IP
Camera Search Tool”. Selecteer uw
besturingssysteem (Windows of Mac) en
voer dan het programma “IPcamera” uit.
Dubbelklik op de naam DSC-925W die
verschijnt in de software
Installeer of geef toestemming voor het
gebruik van de aan uw browser gekoppelde
aanvullende module bij de eerste
aansluiting (activeX besturingselement,
aanvullende module, enz.)
(img. 3)
Kies de weergavetaal in de lijst Language
(Taal)
Voer vervolgens de id en het wachtwoord
van uw camera in (standaard, «admin» en
geen wachtwoord)
(img. 4)
3. Met behulp van het programma
“VMS”: (alleen Windows)
Typ op onze internetsite www.
thomsonsecurity.eu het getal 512493 in
“Votre recherche” (Uw zoekopdracht),
klik op het zoekresultaat en klik dan in de
downloadrubriek op: “Logiciels PC” (Pc-
software)
Download en pak het archief uit op
uw bureaublad. Ga naar de map “01_
ThomViewVMS” om het programma
“ThomViewVms” te installeren
Start het programma op uw computer
vanaf de snelkoppeling die u op
uw bureaublad hebt gemaakt.
De
programma
-id is “admin en er is geen
standaard wachtwoord.
Klik op het pictogram “ajouter un
périphérique” (een randapparaat
toevoegen)
, in het venster dat wordt
geopend. Selecteer “connexion P2P”
(P2P-verbinding), voer de naam in die u aan
de camera wilt geven, de gebruikersnaam
van
uw camera
(standaard: admin), het
wachtwoord (geen standaard wachtwoord,
laat vak leeg) en tot sluit de UID van uw
camera. De UID is een unieke, op uw
camera vermelde code.
(img. 5)
Uw camera bevindt zich in de lijst
“Périphérique d’entrée vidéo” (video-
invoerrandapparaten) bovenaan rechts
op het scherm. Klik op zijn naam om de
afbeelding weer te geven:
(img. 6)
5. VERWENDUNG
Wichtiger Hinweis:
Der standardmäßige
Benutzername Ihrer Kamera ist
«
admin
» und das Passwort ist leer. Aus
Sicherheitsgründen werden Sie bei der
erstmaligen Verbindung aufgefordert, diese
Verbindungskennworte zu ändern.
1. In ThomView für Smartphone oder
Tablet:
Starten Sie die App auf Ihrem Smartphone
oder Tablet. Erstellen Sie ein Konto, indem
Sie auf „Inscription“ (Registrierung) klicken;
melden Sie sich an, wenn Sie bereits über
ein Konto verfügen.
Sobald Sie mit Ihrem Konto verbunden
sind, klicken Sie auf das Symbol .
Ihr Fotoapparat schaltet sich ein, scannen
Sie den QRCode auf Ihrer Kamera:
(img. 1 und 2)
Falls Ihre Kamera mit einem Ethernet-Kabel
an Ihre Box/Ihr Modem angeschlossen ist,
gehen Sie zum nächsten Abschnitt, falls
nicht, wählen Sie WLan und bestätigen Sie
mit „Prêt(e)“ (Bereit); geben Sie dann das
Passwort Ihres WLan-Netzwerks ein. Mit
einem Klick auf
OK
beenden.
Wichtig:
Verbinden Sie Ihr Smartphone
oder Tablet im Voraus mit dem WLan-
Netzwerk, welches die Kamera nutzen soll.
Nicht für WLan 5 Ghz geeignet.
Sonderzeichen (#, !, », &, @ etc.) in
Ihrem Sicherheitsschlüssel sowie
HT40 (Bandbreite 40 Mhz) können zu
DE
Schwierigkeiten bei der Konfiguration
führen.
Überprüfen Sie bei Schwierigkeiten mit der
Verbindung die WLan-Einstellungen Ihrer
Box bei Ihrem Netzbetreiber.
Sobald die Kamera mit WLAN/Ethernet
verbunden ist, drücken Sie auf auf der
Startseite.
Geben Sie dann den Benutzernamen ein,
den Sie verwenden möchten: «Username“
(Benutzername) und wählen Sie ein
persönliches Passwort, das zweimal
einzugeben ist: „password“ (Passwort)
Wenn Ihre Kamera mit einem Ethernetkabel
angeschlossen ist und Sie das WLan
verwenden möchten, konfigurieren Sie Ihre
Kamera entsprechend, indem Sie auf «
»
und dann auf „Réseau“ (Netzwerk) klicken.
Wählen Sie Ihr WLan-Netz und geben Sie
das WLan-Passwort ein.
Hinweis:
Eine Einstellung in der App
ermöglicht die Freigabe der Verbindung
mit der Kamera ausschließlich dann, wenn
das Smartphone oder Tablet eine WLan-
Verbindung hat und nicht mit dem mobilen
Netz verbunden ist. Setzen Sie nach Bedarf
ein Häkchen vor die Zeile „Wi-fi seul pour
flux direct“ (Nur WLan für direkten Stream)
im Menü „Général“ (Allgemein), nachdem
Sie auf das Bild „A propos“ (Über)
geklickt haben.
2. Über einen Browser (Firefox, Safari,
Internet Explorer…), wenn Sie mit
dem gleichen Netz wie die Kamera
verbunden sind
Geben Sie auf unserer Internetseite www.
thomsonsecurity.eu 512493 in «Votre
recherche» (Ihre Suche) ein, klicken Sie auf
das Suchergebnis und anschließend im
Reiter «Téléchargements» (Download) auf:
„Logiciels PC“ (PC-Software).
Laden Sie das Archiv auf Ihren Desktop
herunter und entpacken Sie es. Gehen Sie
dann in den Ordner «02_IP Camera Search
Tool», wählen Sie Ihr Betriebssystem
(Windows oder Mac) und führen Sie die
Software «IPcamera» aus.
Machen Sie einen Doppelklick auf den
Namen DSC-925W, der in der Software
erscheint.
Installieren Sie bzw. erlauben Sie Ihrem
Browser bei der erstmaligen Verbindung
den Zugriff auf das Add-On (ActiveX
Kontrolle, Add-On etc.)
(img. 3)
Wählen Sie die Anzeigesprache in der
«Language»-Liste.
Geben Sie dann das entsprechende
Benutzerkennwort und Passwort Ihrer
Kamera ein (standardmäßig «admin», kein
Passwort)
(img. 4)
3. Mit Hilfe der «VMS»-Software: (nur
Windows)
Geben Sie auf unserer Internetseite www.
thomsonsecurity.eu 512493 in «Votre
recherche» (Ihre Suche) ein, klicken Sie auf
das Suchergebnis und anschließend im
Reiter «Téléchargements» (Download) auf:
„Logiciels PC“ (PC-Software).
Laden Sie das Archiv auf Ihren Desktop
herunter und entpacken Sie es. Gehen Sie
dann in den Order «01_ThomViewVMS»
und installieren Sie die Software
«ThomViewVms».
Starten Sie die Software auf Ihrem
Computer, ausgehend von der auf Ihrem
Desktop erstellten Verknüpfung.
Der
Benutzernamen
ist «admin», ein Passwort
ist standardmäßig nicht konfiguriert.
Im Fenster, das sich nun öffnet,
klicken Sie auf das Symbol «Ajouter un
périphérique» (Gerät hinzufügen)
,
kreuzen Sie «Connexion P2P» (Verbindung
P2P) an, geben Sie den gewünschten
Kameranamen, den Benutzernamen
Ihrer
Kamera
(standardmäßig «admin»), das
Passwort (standardmäßig ist kein Passwort
eingestellt, lassen Sie das Feld leer) und
den UID Ihrer Kamera ein. Der UID ist
ein unverwechselbarer, auf Ihrer Kamera
angegebener Code.
(img. 5)
Ihre Kamera befindet sich in der
Liste «Périphérique d’entrée vidéo»
(Gerät Videoeingang) an der oberen
Bildschirmseite, klicken Sie zur Anzeige
des Kamerabildes auf ihren Namen.
(img. 6)
4








