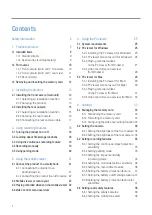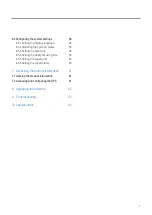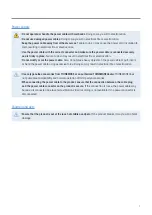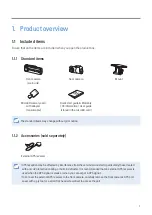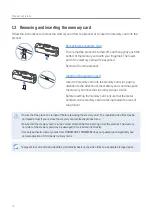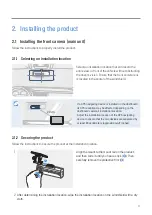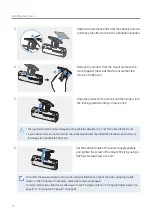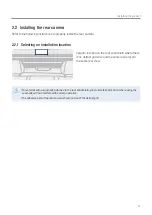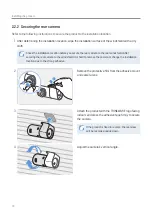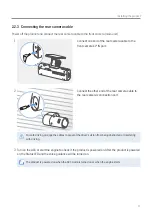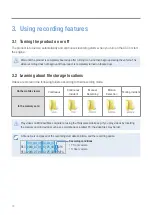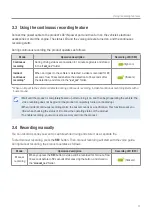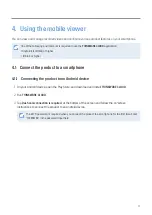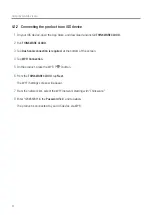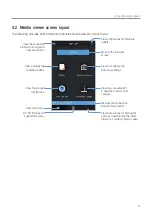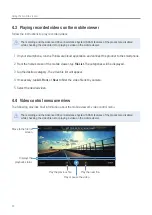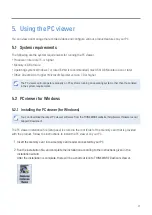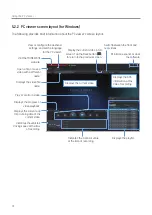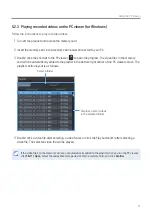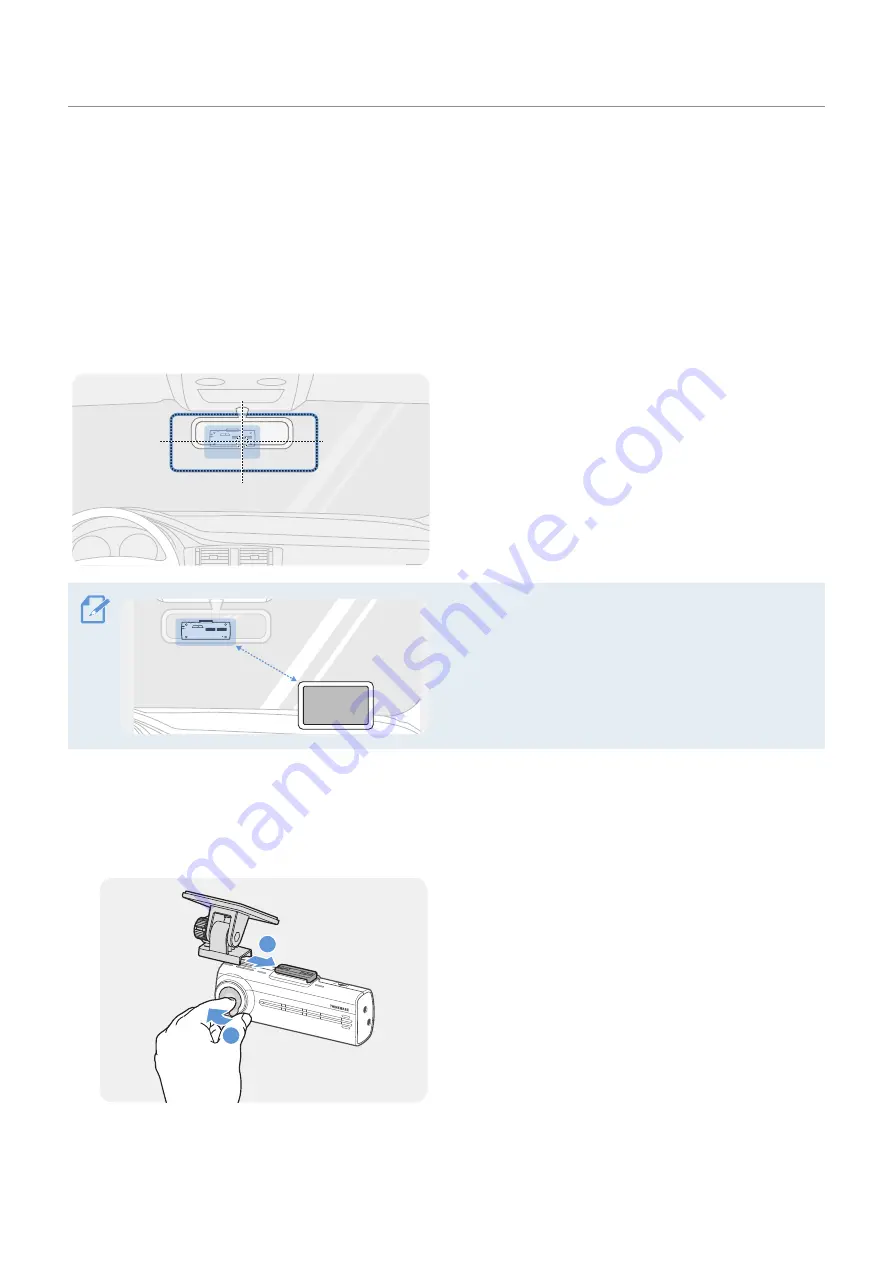
13
2. Installing the product
2.1 Installing the front camera (main unit)
Follow the instructions to properly install the product.
2.1.1 Selecting an installation location
Select an installation location that can record the
entire view in front of the vehicle without obstructing
the driver’s vision. Ensure that the front camera lens
is located in the center of the windshield.
20 cm
If a GPS navigating device is installed on the dashboard,
its GPS reception may be affected depending on the
dashboard camera's installation location.
Adjust the installation location of the GPS navigating
device to ensure that the two devices are separated by
at least 20 centimeters (approximately 8 inches).
2.1.2 Securing the product
Follow the instructions to secure the product at the installation location.
1
1
2
Align the mount to the mount rail on the product,
and then slide it until you hear a click (
➊
). Then,
carefully remove the protective film (
➋
).
2
After determining the installation location, wipe the installation location on the windshield with a dry
cloth.