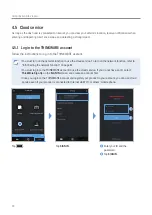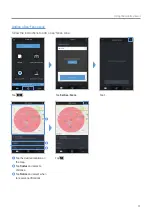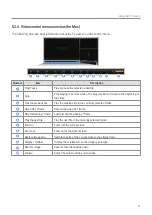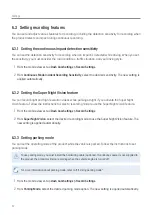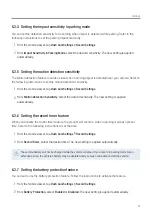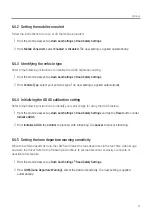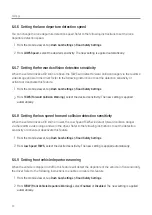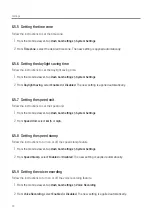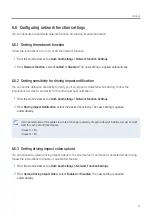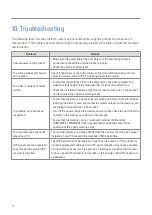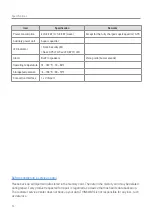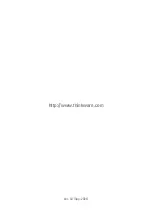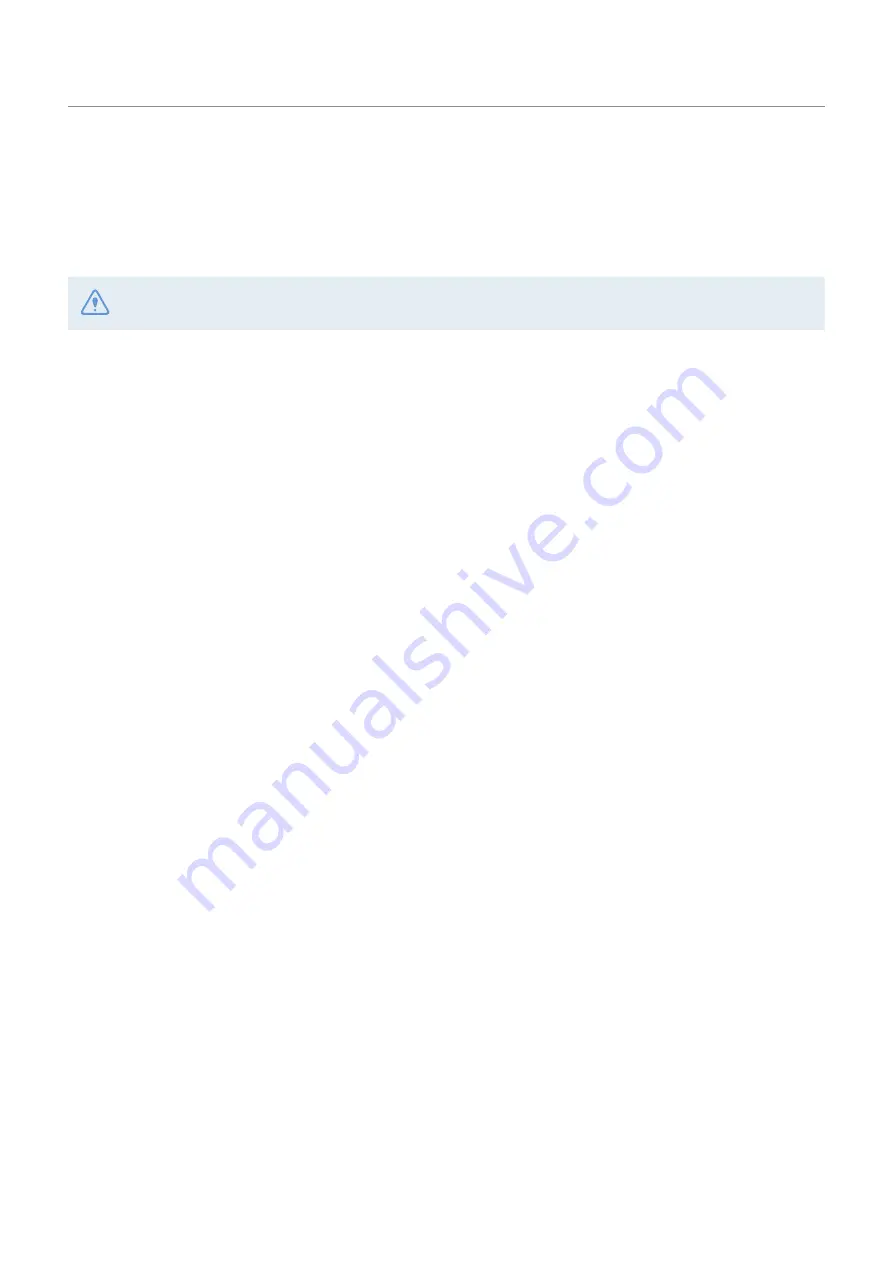
40
6. Settings
You can set the product features according to your needs and preferences using the mobile viewer or the
PC viewer. The following procedures are based on the mobile viewer.
The product will stop recording while configuring settings on the mobile viewer.
6.1 Managing the memory card
6.1.1 Partitioning the memory card
You can partition the memory card to adjust the storage space for different types of video recordings. Refer
to the following instructions to partition the memory card.
1
From the mobile viewer, tap
Dash Cam Settings
>
Memory Card Settings
.
2
From
Memory Partition
, select the desired memory partition type. The new setting is applied
automatically.
6.1.2 Formatting the memory card
This menu allows you to format the memory card that is inserted in the product. Refer to the following
instructions to format the memory card.
1
From the mobile viewer, tap
Dash Cam Settings
>
Memory Card Settings
and tap the
Format
button
under
Formatting Memory Card
.
2
From
Formatting Memory Card
, tap
OK
to proceed with memory formatting. All the data stored on the
memory card will be erased after the formatting. Tap
Cancel
to cancel memory formatting.
6.1.3 Configuring the video overwriting function
This menu allows new video files to overwrite the oldest video files in the storage reserved for each mode.
1
From the mobile viewer, tap
Dash Cam Settings
>
Memory Card Settings
.
2
From
Overwrite Videos
, select the modes to allow video overwriting. The new setting is applied
automatically.