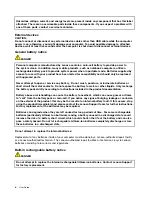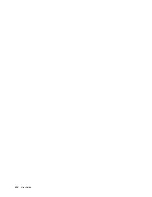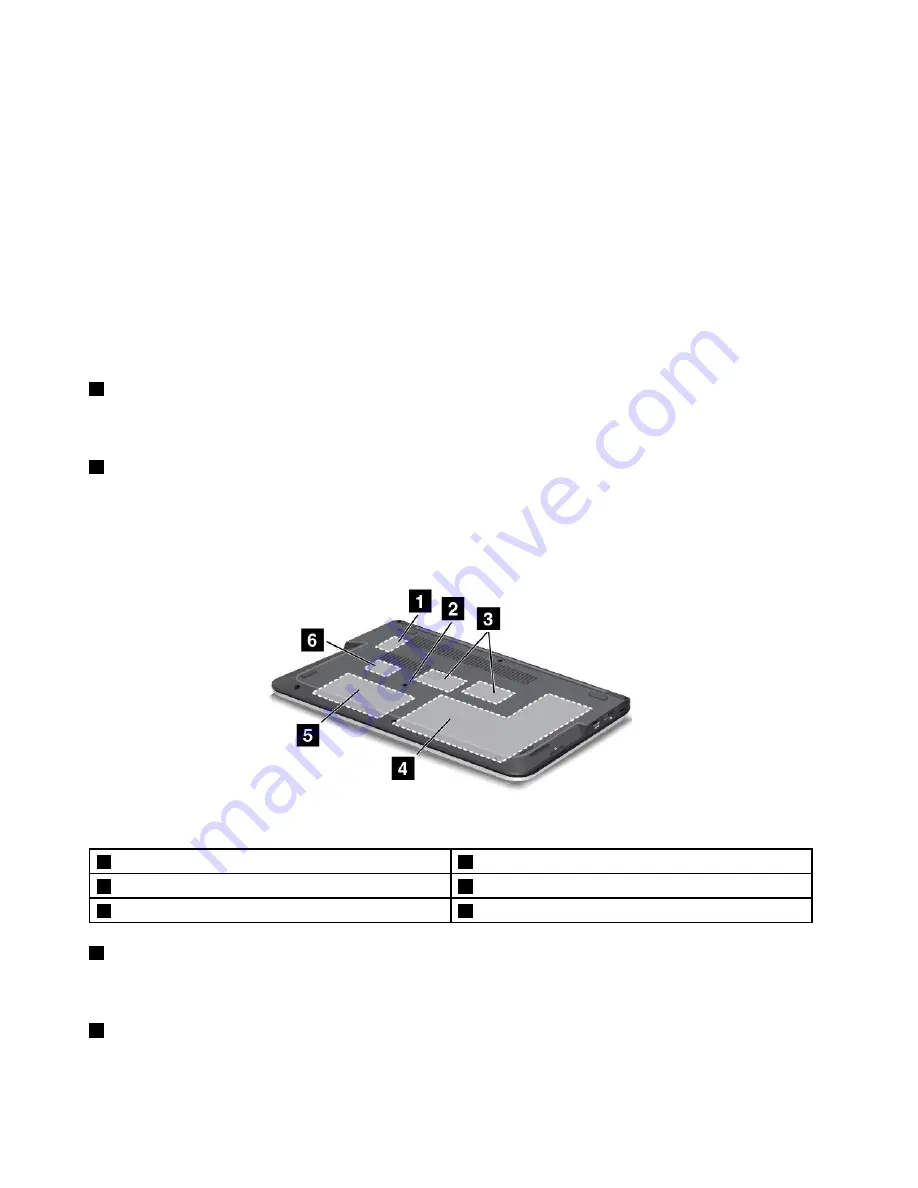
If you want to charge these devices when your computer is in hibernation mode or is turned off, and the
computer is not connected to ac power, do the following:
• For Windows 7: Start the Power Manager program and click the
Global Power Settings
tab. Then
select the
Enable USB charge from the computer battery even when the computer is off
check
box, and click
OK
or
Apply
.
• For Windows 8 and Windows 8.1: Press the Windows key to go to the Start screen. Click
Lenovo
Settings
➙
Power
. Then select
Enable USB charge from the computer battery even when the
computer is off
check box under Always On USB.
The Always-on USB connector also can be used as a USB 3.0 connector to connect devices compatible
with a USB interface, such as a USB printer or a digital camera.
Attention:
When you attach a USB cable to the connector, ensure that the USB mark is facing upward.
Otherwise the connector might be damaged.
5
Media card reader slot
Your computer has a media card reader slot. Insert your flash media card into this slot to read the data on
the card. For more information about the supported cards, see “Using a flash media card” on page 39.
6
Built-in stereo speaker (left)
For details, see Function keys.
Bottom view
Figure 4. Bottom view
1
Wireless WAN card slot or M.2 solid-state drive slot
4
Integrated battery
2
Emergency-reset hole
5
Hard disk drive, solid-state drive, or hybrid drive
3
Memory-upgrade slots
6
Wireless LAN card slot
1
Wireless WAN card slot or M.2 solid-state drive slot
For some models, a wireless WAN card might be installed for you to establish wireless WAN connections or
an M.2 solid-state drive might be installed for data storage.
2
Emergency-reset hole
If the computer does not respond, remove the ac power adapter and reset the computer by inserting a
straightened paper clip into the emergency-reset hole to turn off the computer.
6
User Guide
Summary of Contents for S540
Page 1: ...User Guide ThinkPad S540 ...
Page 6: ...iv User Guide ...
Page 16: ...xiv User Guide ...
Page 34: ...18 User Guide ...
Page 72: ...56 User Guide ...
Page 82: ...66 User Guide ...
Page 120: ...104 User Guide ...
Page 138: ...122 User Guide ...
Page 142: ...126 User Guide ...
Page 152: ...136 User Guide ...
Page 156: ...140 User Guide ...
Page 161: ......
Page 162: ......