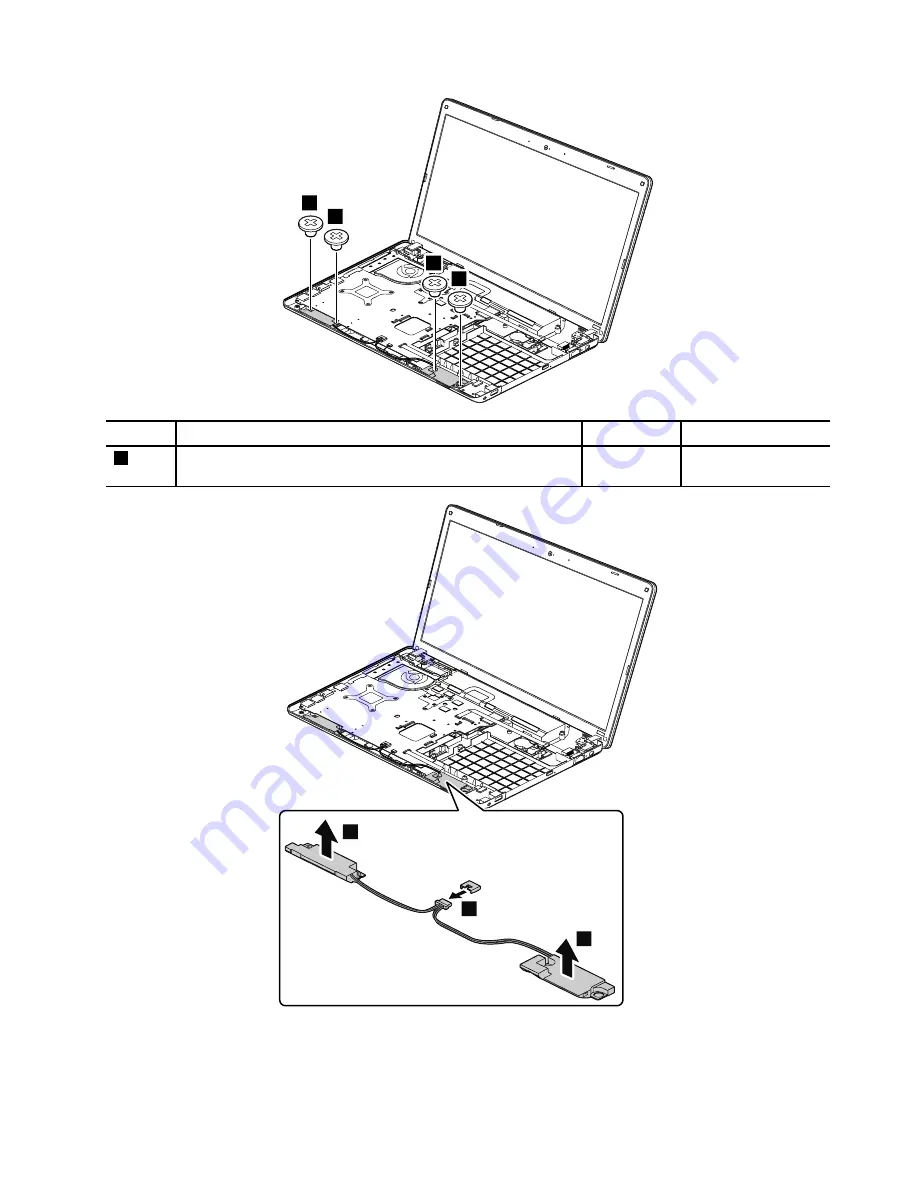
1
1
1
1
Step
Screw (quantity)
Color
Torque
1
M2 × 2 mm, wafer-head, nylon-coated, big head (4)
Black
0.181 Nm
(1.85 kgf-cm)
3
3
2
When installing:
Attach the speaker assembly and route the cable as shown in the following figure, and
make sure that the speaker connector is attached firmly.
Chapter 9
.
Removing or replacing a FRU
87
Summary of Contents for Edge E530
Page 1: ...Hardware Maintenance Manual ThinkPad Edge E530 E530c and E535 ...
Page 6: ...iv Hardware Maintenance Manual ...
Page 11: ...DANGER DANGER DANGER DANGER DANGER DANGER Chapter 1 Safety information 5 ...
Page 12: ...DANGER 6 Hardware Maintenance Manual ...
Page 13: ...PERIGO PERIGO PERIGO Chapter 1 Safety information 7 ...
Page 14: ...PERIGO PERIGO PERIGO PERIGO PERIGO 8 Hardware Maintenance Manual ...
Page 15: ...DANGER DANGER DANGER DANGER DANGER Chapter 1 Safety information 9 ...
Page 16: ...DANGER DANGER DANGER VORSICHT VORSICHT 10 Hardware Maintenance Manual ...
Page 17: ...VORSICHT VORSICHT VORSICHT VORSICHT VORSICHT VORSICHT Chapter 1 Safety information 11 ...
Page 18: ...12 Hardware Maintenance Manual ...
Page 19: ...Chapter 1 Safety information 13 ...
Page 20: ...14 Hardware Maintenance Manual ...
Page 21: ...Chapter 1 Safety information 15 ...
Page 22: ...16 Hardware Maintenance Manual ...
Page 24: ...18 Hardware Maintenance Manual ...
Page 25: ...Chapter 1 Safety information 19 ...
Page 26: ...20 Hardware Maintenance Manual ...
Page 27: ...Chapter 1 Safety information 21 ...
Page 28: ...22 Hardware Maintenance Manual ...
Page 32: ...26 Hardware Maintenance Manual ...
Page 60: ...LCD FRUs and CRUs 6 7 2 3 4 2 3 4 6 7 5 1 1 1 54 Hardware Maintenance Manual ...
Page 62: ...56 Hardware Maintenance Manual ...
Page 114: ...108 Hardware Maintenance Manual ...
Page 117: ......
Page 118: ...Part Number 0B48439_03 Printed in China 1P P N 0B48439_03 1P0B48439_03 ...
















































