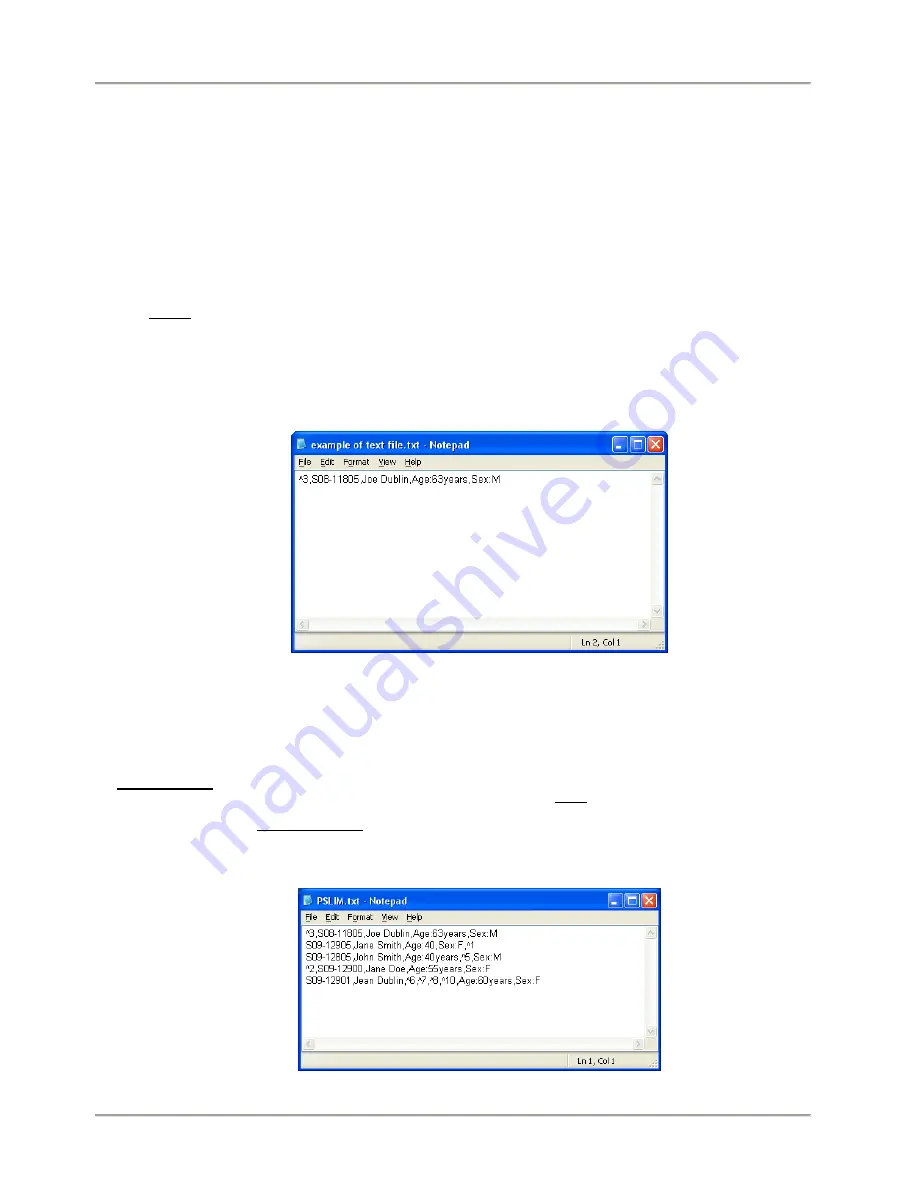
SlideMate Integration Options
SlideMate Operator Guide, Revision 1.20
Page 39
11. Sending a print job from the HyperTerminal
Open HyperTerminal. Press Cancel on the New Connection window. To retrieve the saved connection go
to File > Open . Choose SlideMate USB.th or SlideMate Ethernet.th.
Press OPEN.Before sending a text file one needs to be created. Use Notepad to create a simple text file.
Start > All Programs > Accessories > NotePad
11.1.
Type the information you wish to have printed as exemplified below.
Notice the ‘^’ character at the start of the line. The number that follows it directs the SlideMate to print
that many slides of that particular line, regardless of the Number of Slides setting in Global
Settings menu. If more instances of ‘^’ are typed on the same line only the last one will matter.
Make sure to press Enter (End of Data setting in Input Device menu) at the end of the line to bring the
cursor at the start of second line.
Figure 59 - Example of text file data configuration
Figure 60 - Example of multiple line text file data configuration
Important
The figure above shows a text file with only one line. This file can be sent to
SlideMate to print using the Hyper Terminal through USB or Ethernet.
The figure below shows a multiple lines text file that can be sent to SlideMate to print
using the Hyper Terminal through Ethernet only.
Note (Ethernet) that if several files need to be sent to print, subsequent one should
only be sent after the current one has been printed.






























