Reviews:
No comments
Related manuals for VC3000BNS

SuperStack 3 4300
Brand: 3Com Pages: 8

Lumin LM3000
Brand: 3B Medical Pages: 7

DS250
Brand: Can-Am Pages: 16

HS Series
Brand: cam Pages: 28

Gala
Brand: Gardener's Pages: 2

SWI-RC
Brand: PAC Pages: 4

RP4-CH11
Brand: PAC Pages: 4
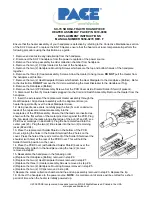
SX-70 SODR-X-TRACTOR
Brand: Pace Pages: 2

BCI-CH41
Brand: PAC Pages: 8

urban iki Junior
Brand: OGK Pages: 62

417-038
Brand: Anslut Pages: 12

99-9001
Brand: Metra Electronics Pages: 2

Holton
Brand: Southern Enterprises Pages: 4

HO 743
Brand: Ohlins Pages: 8

STEVAL-IOD04KT1
Brand: ST Pages: 13

LT1 2500K
Brand: Valor Pages: 3

Dome Trailer
Brand: Avenir Pages: 10

Polly PROGRESS5
Brand: Chicco Pages: 48




























