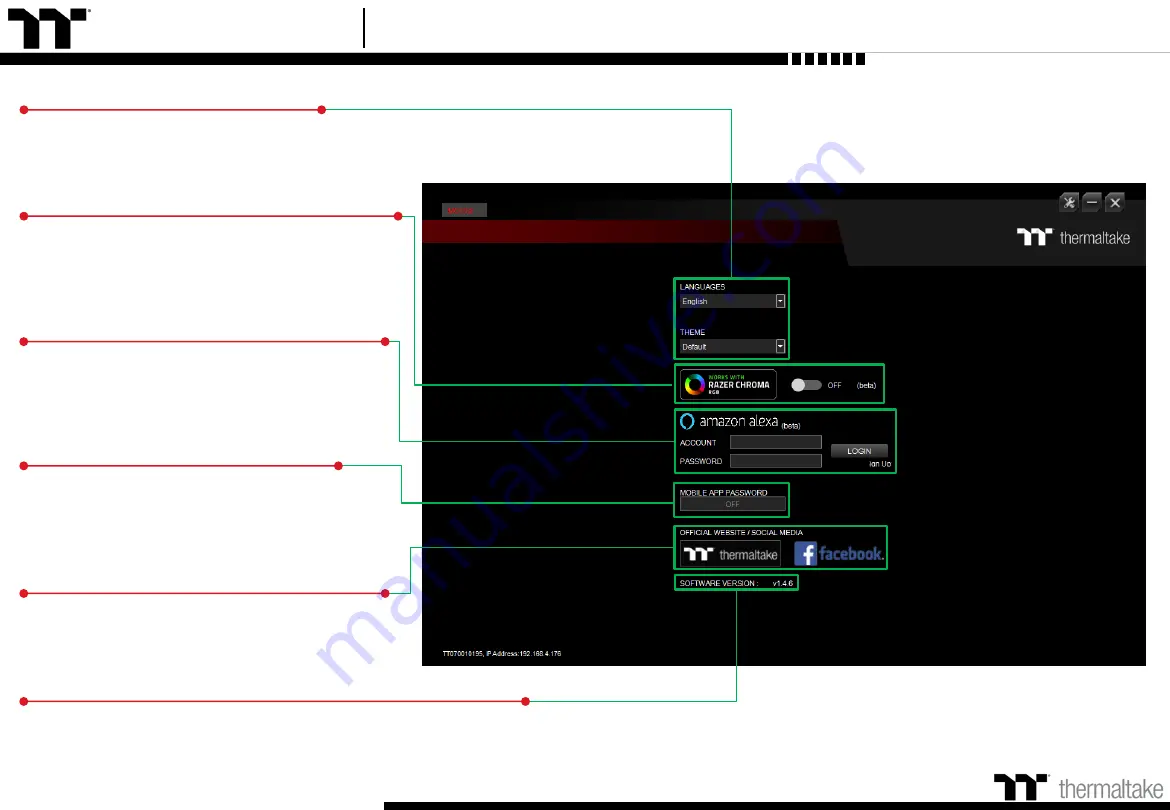
Argent H5 RGB 7.1 User Guide
48
Settings Page
Else Function
Language Settings
Sets the language of the program's user
Interface and theme.
Official Website / Social Media
Official Website:
Visit the Product official website.
Social Media:
Visit Thermaltake on Facebook.
Software Version
Software Version:
Displays the version number of the installed program.
TT iTAKE APP Password Setting
Enter four number or English alphabet.
※
Empty is disable function.
Amazon Alexa Login
TT iTAKE software support Amazon Alexa voice
service, allowing you to control the lights by talking
to the Alexa Enabled device.
Razer Chroma On / OFF
Users who have installed both the TT iTAKE Software
and Razer Synapse 3 can experience synchronized
gaming and RGB lighting effects on their gaming gear.
Summary of Contents for ARGENT H5 RGB 7.1
Page 1: ...Surround Gaming Headset User Guide ARGENT H5 RGB 7 1 01 ...
Page 4: ...TT Premium Argent H5 RGB 7 1 Gaming Headset User Guide Chapter 1 CONNECTING THE HEADSET 04 ...
Page 13: ...TT Premium Argent H5 RGB 7 1 Gaming Headset User Guide Chapter 2 13 TT iTAKE INSTALLATION ...
Page 18: ...TT Premium Argent H5 RGB 7 1 Gaming Headset User Guide 18 Chapter 4 LIGHTING EFFECTS OVERVIEW ...
Page 52: ...Argent H5 RGB 7 1 User Guide Tap to install 52 Step 3 DTS Sound Unbound Setup Instructions ...









































