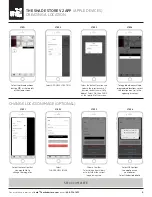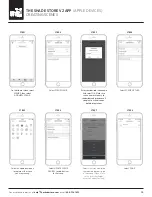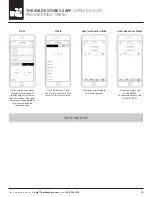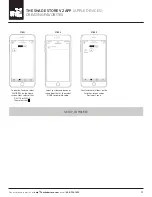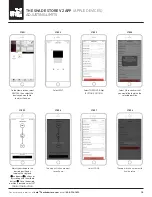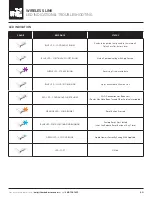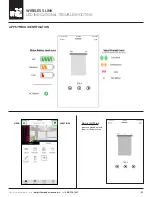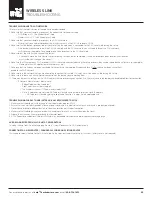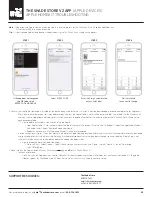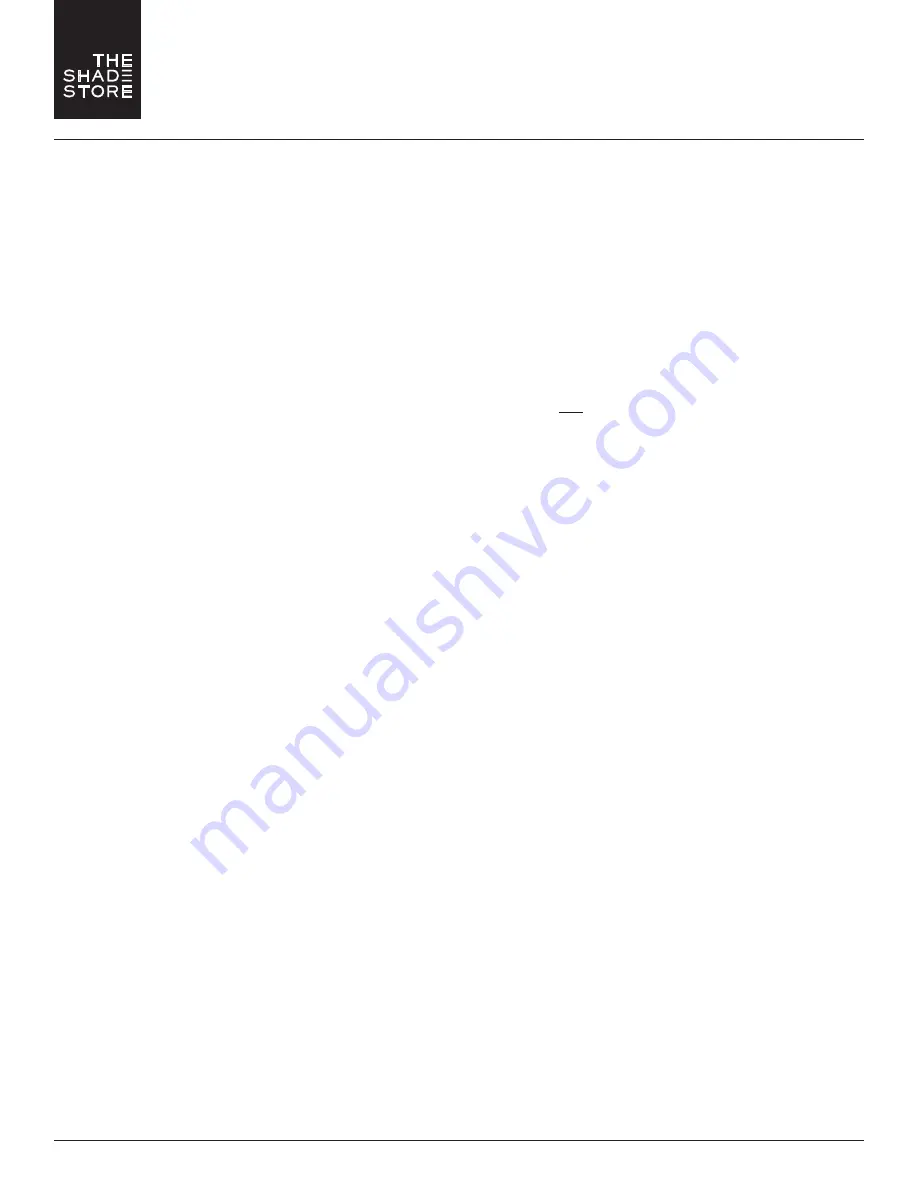
For assistance, email us at
or call
800.754.1455
.
22
WIRELESS LINK
TROUBLESHOOTING
TROUBLE PAIRING HUB TO WIFI NETWORK
1. Make sure that the latest version of the app has been downloaded.
2. Make sure that you are attempting to connect the correct hub to the correct app.
• Wi-Fi Bridge (v1) = The Shade Store V1 app
• Wireless Link (v2) = The Shade Store V2 app
3. Make sure that you are attempting to connect to a 2.4 GHz network.
• If there is only one network broadcasting, make sure that it is the 2.4 GHz and not a 5 GHz.
4. Make sure that the device (phone or tablet) you are setting the app up on is connected to the 2.4 GHz network during the set up.
• If the device is connected to both the 2.4 GHz network and the 5 GHz network, you will need to forget the 5 GHz network
until the setup is complete. Once complete, you can reconnect to the 5 GHz network.
5. Make sure that the hub is within range of the router.
• If necessary, move the hub next to the router during set up and after completed, it can be moved to another location (that location
must still be within range of the router).
6. Make sure that if there are any Wi-Fi extenders/WAP’s, they are disconnected during the set up process (they can be turned back on after set up is complete).
• Please note that this applies to mesh networks as well.
7. Make sure that the hub has not been connected to the router via the supplied Ethernet cable until after the hub has been successfully
paired to the Wi-Fi network.
8. Make sure that the network that you are attempting to connect to is visible. If it is not, it must be made visible during the set up.
9. Make sure that there is an active internet connection on the device you are working from.
10. There may be security settings on the Wi-Fi network that are preventing connection. If so, they may have to be temporarily disabled to allow for connection.
• IT Network Administrators, please note;
• Bridge Mode must be turned on
• Client Isolation must be turned off
• The Wireless Link uses TCP commands via port 1487
• Static IP addresses are not used. MAC address for hub can be used to reserve a static IP address.
• MAC address is found by going to applicable “Location” in app > Select applicable hub
TROUBLE PAIRING SHADES TO HUB (AFTER HUB HAS BEEN PAIRED TO WIFI)
1. Make sure that the bridge is within range of the shade/motor (approx. 60ft.).
2. Ensure that the hub is positioned on its base and not standing on its side (so that antenna within hub is properly positioned).
3. Move the hub around to different outlets to see which location gets the best reception.
4. Make sure that the bridge is not enclosed within a cabinet, closet, etc. as that will dampen the signal.
5. Expose the antenna on the motor and angle in towards room.
6. A TSS Repeater (or additional Wireless Link hub) may be needed to increase the radio frequency coverage range.
HUB DISCONNECTED FROM WI-FI DUE TO POWER OUTAGE
1. Unplug the hub from the outlet and plug it back in. Hub will reconnect to Wi-Fi automatically.
CONNECTING TO A NEW ROUTER / CHANGED PASSWORD ON EXISTING ROUTER
1. Will need to re-pair the hub to the Wi-Fi network via the steps outlined in the set up instructions (factory reset is not required).