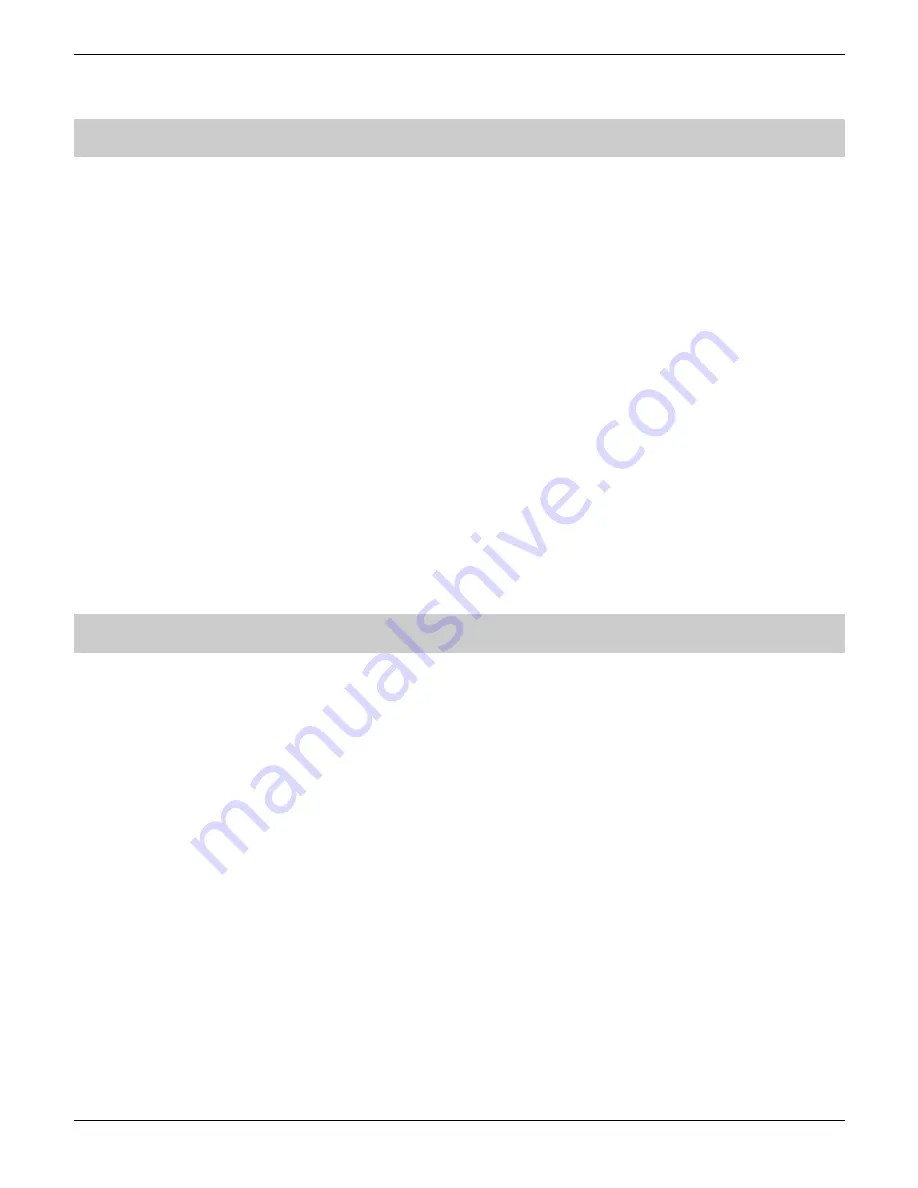
Premier Elite ComIP
Installation Manual
10
INS273-6
Push Notifications
. The app instructions also include a pictorial guide and can be found in the App
under
Settings
>
Help
Local Connection
Once the app is installed do the following:
•
Click to
Open
•
Login
the default
User Nam
e and
Password
are
Master
&
123456
respectively.
•
You will be asked if you want to use the
New Layout
, choose yes
•
Choose
My Sites
o
A warning box will appear saying you have
No Site Settings
, take note of the
instruction and press
OK
•
Swipe
Left
(iOS) or hold (Android) on the
Site Name
and choose
Edit
•
Click on
Site Name
and enter a
Site Name & Site Summary
•
Click
Back
and then
IP Details
, enter the
IP address
and
Host Port
of the
ComIP
from the
previous steps in these instructions.
o
Update IP
should be enabled if you want to setup Push Notifications.
o
Stay Connected
stops the app disconnecting from the control panel when
swiping between screens.
•
Click
Back
then
Security Details
, enter the
UDL Password
from the Control Panel. This
cannot be left blank and must match the Control Panel UDL password. For details on
Protected UDL Password
please see the app Instruction Manual.
•
Click
Back
and then
User Areas
, Enter the
User Code
that you use with the Control Panel
and the
User Number
. The
User Number
will be for example
1
, do not type User 1.
The app is now set up for Local (LAN) connections.
Remote connection & Push Notifications
For remote connections it is highly recommended that you enable Push Notifications. This will mean
that
Texecom
will track the IP address and update it as required. If the service provider does not
provide you with a fixed IP address (most don't) you will require a third party DDNS provider to allow
the app to operate remotely if you do not "Enable" push notifications.
Port Forwarding must be setup on the router to allow remote connections. Please see
Page 8
Follow the instructions given above for Local Connections and then do the following:
•
Click on
My Sites
then enter Edit mode for the chosen site.
•
Click on
Notifications
. You must press
Yes
and accept the disclaimer before you can
proceed.
•
Choose & enter a
User Name
•
Choose & enter a
Password
•
Enter a valid
Email Address
(Notifications will not be setup without a valid address)
•
Leave the
Account Number
field blank.
•
Click
Register Account
You will receive an email with a
Verification Code
, follow the instructions in the email. Enter the
Verification Code
you are given into the
Account Number
box and press
Register
. Once you have
completed this step the
Account Number
will be automatically populated with an
Account Number
















