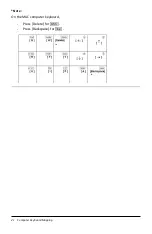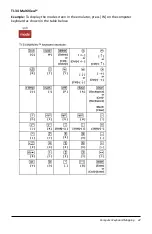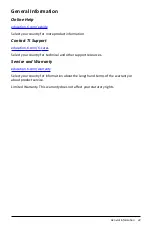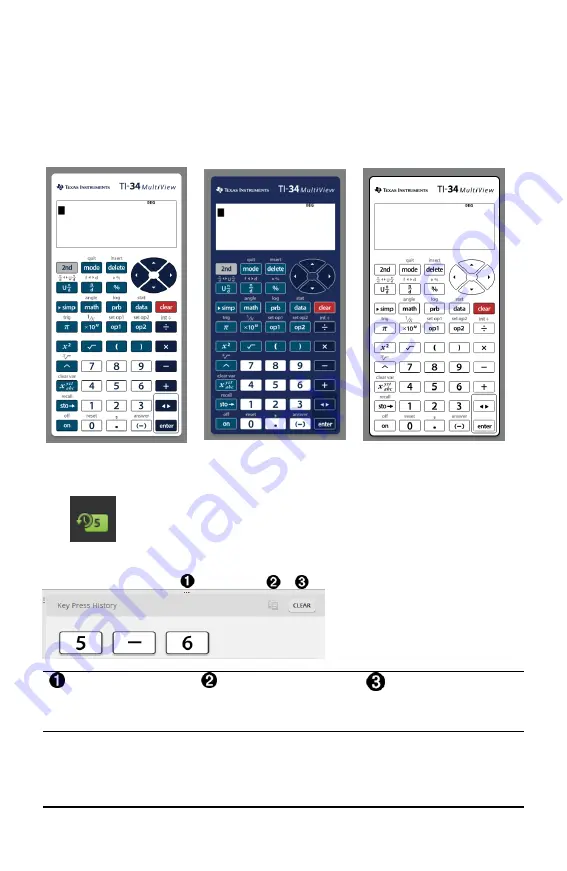
Changing the Calculator Faceplate
To change the faceplate:
1. Click
View
.
2. Hover over
Calculator Faceplate
.
3. Click on a calculator faceplate name.
Light
Dark
Outline
Showing or Hiding the Key Press History
Click
to show or hide key press history.
Click
CLEAR
in the panel next to Key Press History to clear the history.
Click here and
drag to re-size the
Key Press History
panel.
Click here after
selecting keys to
copy font as
graphics.
Click here to clear
the
Key Press History.
When you press clear, you will see this information box:
Using the TI-SmartView™ Emulator Workspace for MathPrint™ Calculators
10