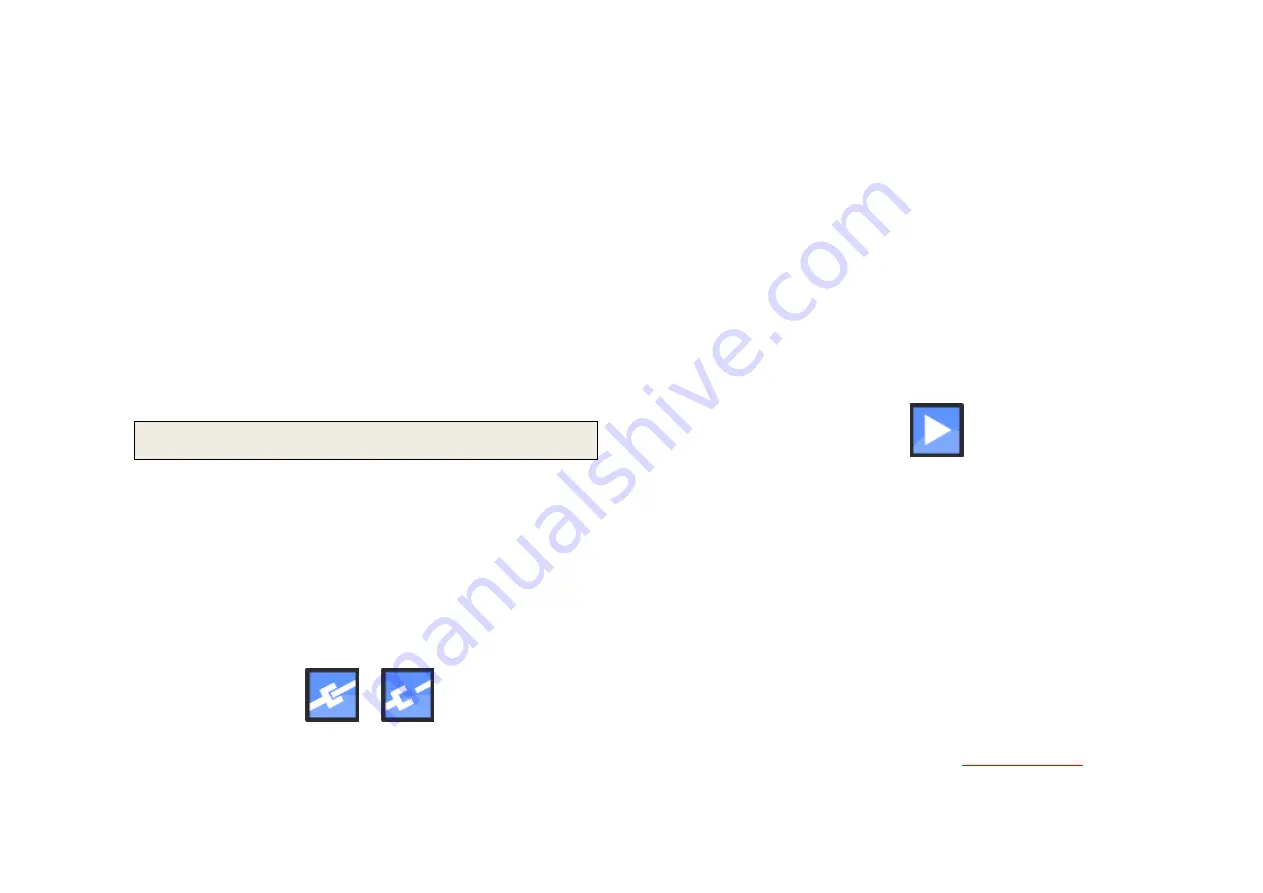
1.
Software and Driver Installation
Run the installer from attached resource CD or go to
www.ti.com/sa430
for latest version. This will install the Spectrum Analyzer Graphical User
Interface
(GUI), the full User’s Guide and the required device drivers.
2.
Connect the Hardware
Use included USB cable to connect the SA430 device to a spare USB
port on your computer. The Microsoft® certified driver is automatically
detected and installs hardware as
MSP-SA430-SUB1GHZ
– CDC
virtual COM port device. When the SA430 is connected to the PC, the
SA430 blinks a green LED followed by a steady red LED. The SA430 is
now ready to be used.
3.
Connect RF
The SA430 is equipped with a standard 50 Ohm SMA connector. Use
the included SMA antenna for the first measurements. See User’s Guide
for details and effects of the antenna.
CAUTION:
Absolute maximum input level is +0 dBm. Exceeding
this level can damage the SA430 hardware.
4.
Launch Spectrum Analyzer Software
By default, setup.exe creates a shortcut to the software in the
Windows® Start Menu and on the Desktop from where it can easily be
launched. It can also be started by running
%sa430_install_path%\SA430GUI.exe.
The SA430 GUI starts in the Hardware tab to allow selection of the
desired hardware. Assuming only one SA430 connected to this
computer the connection can easily be made by pressing the Connect
symbol or the Connect button in the hardware tab.
5.
Set Frequency Range of Interest
Select the desired frequency range (one of the three supported
ranges), then specify the center frequency and span to measure. You
can either use Center/Span or Start/Stop frequencies
– both settings
are equivalent.
6.
Set expected Amplitude Level
Select the Reference Level (RefLvL) accordingly to the expected input
level. The Reference level gives the maximum level that can be
detected without saturation of the input stage. If signal strength is not
known, it is a good idea to start with a low reference level and
increase it if high readings or artifacts are seen.
7.
Start Measurement
Once all settings are made the measurement is triggered with the
start button. Use this button whenever you want changed RF settings
to become active.
8.
First Output
In the left Graph Window the measured spectrum will be displayed. It
gives power level information over frequency. By default the actual
trace is shown, as well as the maximum value measured since the
start button was pressed. More traces can be added from the Trace
tab on the right.
9.
Marker
Markers are available to allow for easier reading of measurement
results. They are enabled in the Marker tab by selecting a trace. With
the jog dial the markers can be moved in frequency. The jog dial is
assigned to the marker associated with the button being pressed.
10.
Further information
More information on how to use the Spectrum Analyzer can be found
in the Spectrum Analyzers User’s Guide. You can easily launch it from
within the GUI in the Help menu or at


