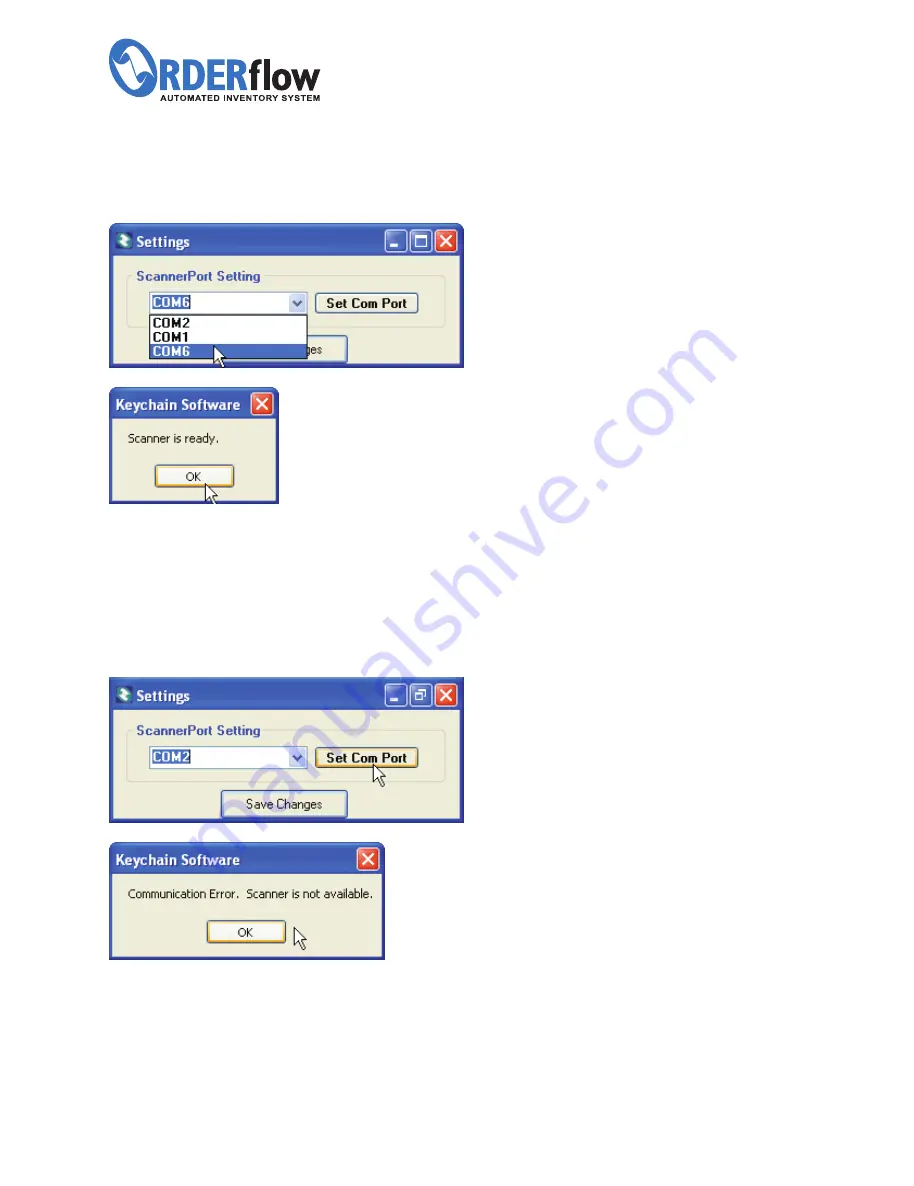
2.
Select the appropriate*
Com Port
to sync with the USB connector. Once the correct
Com Port
is selected, click
Set Com Port
to get a “
Scanner is ready
” message and
begin scanning.
NOTE:
If you do not know which Com Port to select, follow the steps below to begin
scanning.
3.
If an incompatible
Com Port
is selected, an error message (shown below) will appear.
6.
NOTE:
The Com Ports shown on this screen
capture may not be the same on
every computer.
* The term “
Appropriate
” refers to whatever
Com Ports are found on your computer.
Every computer has different Com Ports.
Examples:
COM 1, COM 2, COM 3
COM 4, COM 5, COM 6,
COM 7, COM 8, COM 9, etc…
INSTRUCTION MANUAL
Call TESSCO today.
800.472.7373
I
www.tessco.com/go/orderflow
All manuals and user guides at all-guides.com
all-guides.com














