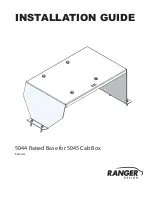If you frequently drive to a destination, you
may want to add it as a Favorite to avoid
having to enter the location's name or address
each time. When you add a destination as a
Favorite, you can easily navigate to it by
touching
Navigate
>
Favorites
and then
selecting it from the list.
The Navigate option also has placeholders for
your Home and Work locations. Based on your
usage patterns, Model S may prompt you to
save a current location as Home or Work.
After you save a Home and a Work location,
Model S may prompt you to navigate to your
Work location in the mornings and to your
Home location in the evenings and tell you
how long it will take to navigate in current
traffic conditions. To navigate to your Work or
Home location, simply press
NAV TO WORK
or
NAV TO HOME
when prompted. You can
also touch
Controls
>
Settings
>
Apps
>
Maps
& Navigation
and specify an amount of time
to be saved (up to 30 minutes) before Model S
re-routes your drive.
To edit Home and Work locations (or any
location), touch
Navigate
, press and hold your
Home or Work location, and enter a new
address in the popup. You can also delete any
location in the Recent or Favorites list by
pressing and holding the location, and then
touching its associated
X
.
Note:
For security reasons, if you sell Model S,
erase your Home and Work locations, and
your favorite destinations (see
on page 110).
Updated Maps
To receive updated maps, periodically connect
Model S to a Wi-Fi network (see
on page 133). As updated maps
become available, they are sent to Model S
over Wi-Fi only. The touchscreen displays a
message informing you when new maps have
been installed.
Maps and Navigation
128
Model S Owner's Manual
Summary of Contents for S 2017
Page 1: ...MODEL S OWNER S MANUAL...
Page 101: ...Touchscreen Overview 100 Model S Owner s Manual...
Page 195: ......