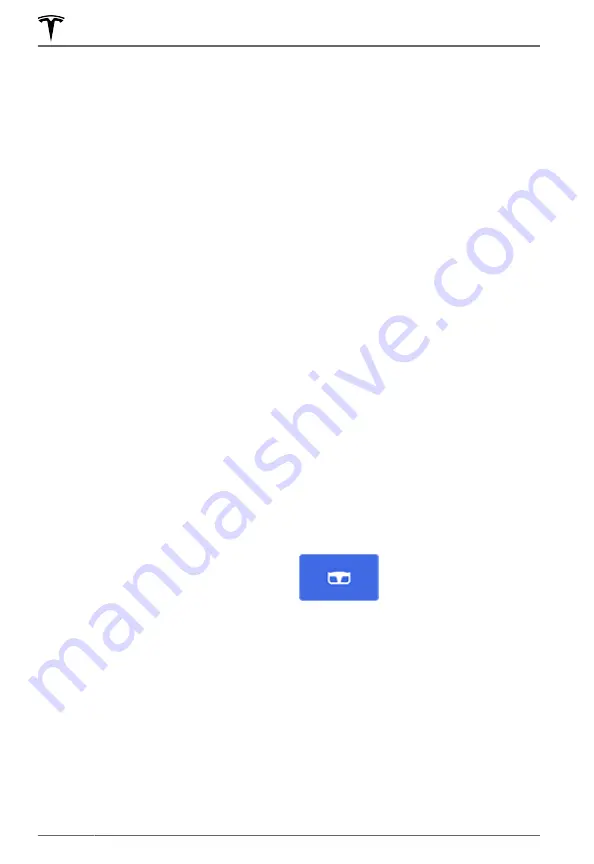
Navigating to a Destination
To navigate to a location, touch the search
bar in the corner of the map and enter a
destination, send the destination from your
phone, or speak a voice command (see
). You can enter or
speak an address, landmark, business, etc.
When you touch the search bar, you can also
choose from the following types of locations:
• A saved
Home
or
Work
location (see
Home, Work, and Favorite Destinations on
page 167
).
• A
Charging
destination (see
• A
Recent
destination (the most recent
destination is listed at the top).
• A destination you have marked as a
Favorite
(see
).
• A popular restaurant when you're feeling
Hungry
or a popular destination (such as
museums and amusement parks) when
you're feeling
Lucky
NOTE:
If a data connection is not available,
onboard maps allow you to navigate to any
destination, but you must enter the exact and
complete address.
NOTE:
You can start navigation remotely from
your IOS® or Android™ device using the
"share" functionality on your device after
allowing access to the Tesla mobile app.
When you specify a location, the touchscreen
zooms out to provide an overview of the
route you need to travel and displays a turn-
by-turn direction list. Estimated arrival time,
driving time, and mileage displays at the
bottom of the direction list. Battery images at
the bottom of the list provide a visual
representation showing estimates of how
much Battery energy will remain when you
reach your destination, and how much will
remain if you make a round trip back to your
current location. Note the following about the
turn-by-turn direction list:
• A battery image provides a visual
representation of how much Battery
energy will remain when you reach your
destination. See
.
• If charging is needed to reach your
destination and Trip Planner is enabled
(and available in your market region), the
navigation route automatically includes
Supercharger stops (see
• If you won't have enough energy to reach
your destination and there is no
Supercharger on the route, an alert tells
you that charging is needed to reach your
destination.
• Each turn is preceded by the distance to
the maneuver.
• To see the bottom of the list, you may
need to drag the list upward.
• Touch the top of the list to minimize it.
While navigating, the map tracks your
location and displays the current leg of your
trip. You can display the entire route at any
time by swiping down to expand the turn-by-
turn direction list or touching the route
overview icon.
If Navigate on Autopilot (if available in your
market region) is enabled, you can turn it on
for the navigation route by touching
Navigate
on Autopilot
in the turn-by-turn direction list.
Navigate on Autopilot is a full self-driving
(Beta) feature that automatically changes
lanes and steers Model X along a navigation
route, exiting controlled-access highways, etc.
The
Navigate on Autopilot
icon (if equipped) is blue
when the feature is active.
To stop navigating, touch
END
, located in the
bottom corner of the turn-by-turn direction
list.
Adding Stops to a Route
After you have entered a destination, you can
edit your route by adding, deleting or
reordering stops. Touch the three dots at the
bottom of the turn-by-turn direction list to
view options to edit your route.
Maps and Navigation
166
MODEL X Owner's Manual
















































