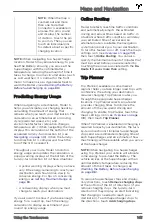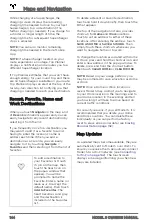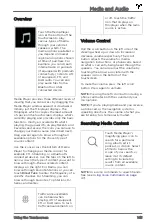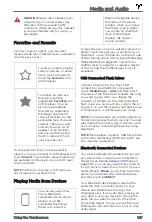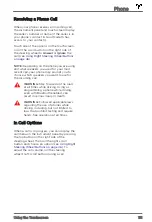Overview
The Calendar app allows you to view
scheduled events from your phone’s (iPhone
®
or Android™) calendar for the current and
next day. The Calendar is conveniently
integrated with navigation and the Phone app
so you can navigate to, or dial into, your next
meeting. The Calendar app requires that:
• The Tesla mobile app is running, you are
logged in, and the Calendar Sync setting
is enabled. The mobile app can then
periodically (and automatically) send
calendar data from your phone to
Model S.
NOTE:
To ensure you have access to all
features of the Calendar app, it is
recommended that you use the most
recent version of the mobile app.
• Your phone is connected to Model S via
Bluetooth (for privacy reasons, calendar
data displays only from a connected
phone).
• Mobile access to Model S is turned on
(touch
Controls
>
Safety & Security
>
Allow Mobile Access
).
• Both your phone and Model S have good
connectivity.
When you enter Model S, the touchscreen can
display a reminder of the day's events. You
can customize if and when your calendar
events are displayed by touching the settings
icon located in the top left corner of the
Calendar app, then choosing from one of the
options available for the
Show Calendar Upon
Entry
setting.
If a calendar event includes an address, a
navigation arrow displays to indicate that you
can touch the address to navigate to the
event's location (if equipped with
Navigation). When an event on your Calendar
takes place within the next hour and has a
uniquely specified address, the touchscreen
notifies you if there is a better route due to
traffic, even when you’re not currently using
navigation.
If an event has a uniquely specified address
and takes place within two hours of you
entering your vehicle and preparing to drive,
Model S will automatically route you to the
event's address (see
).
Touch an event's information icon to display
all notes associated with the event. If the
notes include one or more phone numbers,
the information icon shows a phone icon and
the calendar displays the first phone number
found. Touch to initiate a phone call. You can
also initiate a phone call by touching any
number in an event's notes popup window
(this is especially useful for conference calls).
If the notes contain a web link, you can touch
the link to open it in the web browser (if
equipped).
If events are displayed from multiple
calendars, touch the list icon in the top right
corner to filter the list of events to show only
those from one or more specified calendars.
Calendar
154
MODEL S OWNER'S MANUAL