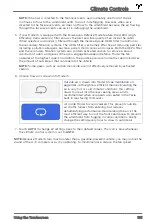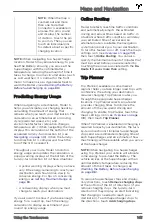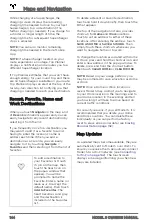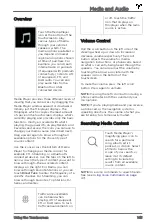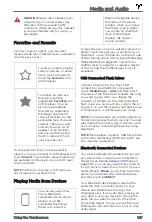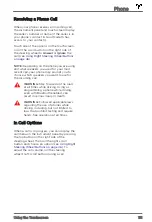While charging at a Supercharger, the
charging screen displays the remaining
charging time needed to drive to your next
Supercharger stop, or destination (if no
further charging is needed). If you charge for
a shorter or longer length of time, the
charging time for subsequent Supercharger
stops is adjusted.
NOTE:
You can also monitor remaining
charging time needed in the Tesla Mobile
App.
NOTE:
If a Supercharger located on your
route experiences an outage, Trip Planner
displays a notification and reroutes you to a
different Supercharger location.
If Trip Planner estimates that you won't have
enough energy for your round trip, and there
are no Superchargers available on your route,
Trip Planner displays an alert at the top of the
turn-by-turn direction list notifying you that
charging is needed to reach your destination.
Recent, Favorite, Home and
Work Destinations
When you touch
Navigate
on the map, a list
of
Recent
destinations appear and you can
easily navigate to any recent destination by
selecting it from the list.
If you frequently drive to a destination, you
may want to add it as a favorite to avoid
having to enter the location's name or
address each time. When you add a
destination as a Favorite, you can easily
navigate to it by touching
Navigate
>
Favorites
and then selecting it from the list of
favorites.
To add a destination to
your Favorites list touch
its pin on the map, then
touch the heart icon on
the popup window that
appears. You will be
prompted to name the
Favorite. Enter a name (or
leave as-is to accept the
default name), then touch
Add to Favorites
. The
heart becomes solid gray
and the destination is
included on the Favorites
list.
To delete a Recent or Favorite destination,
touch and hold it down briefly, then touch the
X
that appears.
The top of the navigation list also provides
shortcuts for
Home
and
Work
locations.
Touch to set an address to either of these
locations. After entering the address, touch
SAVE AS HOME
or
SAVE AS WORK
. Then
simply touch these shortcuts whenever you
want to navigate home or to work.
To change the location associated with Home
or Work, press and hold the shortcut icon and
enter a new address in the popup window. To
delete, press and hold the shortcut button,
then touch
CLEAR HOME
or
CLEAR WORK
.
NOTE:
Based on your usage patterns, you
may be prompted to save a location as Home
or Work.
NOTE:
Once a Home or Work location is
saved, Model S may prompt you to navigate
to your Work location in the mornings and to
your Home location in the evenings and tell
you how long it will take to arrive based on
current traffic conditions.
For security reasons, if you sell Model S, it is
recommended that you delete your Home
and Work Locations. You can delete these
individually or you can perform a factory
reset to erase all personal data (see
).
Map Updates
As updated maps become available, they are
automatically sent to Model S over Wi-Fi. To
ensure you receive them, periodically connect
Model S to a Wi-Fi network (see
). The touchscreen
displays a message informing you when new
maps are installed.
Maps and Navigation
144
MODEL S OWNER'S MANUAL