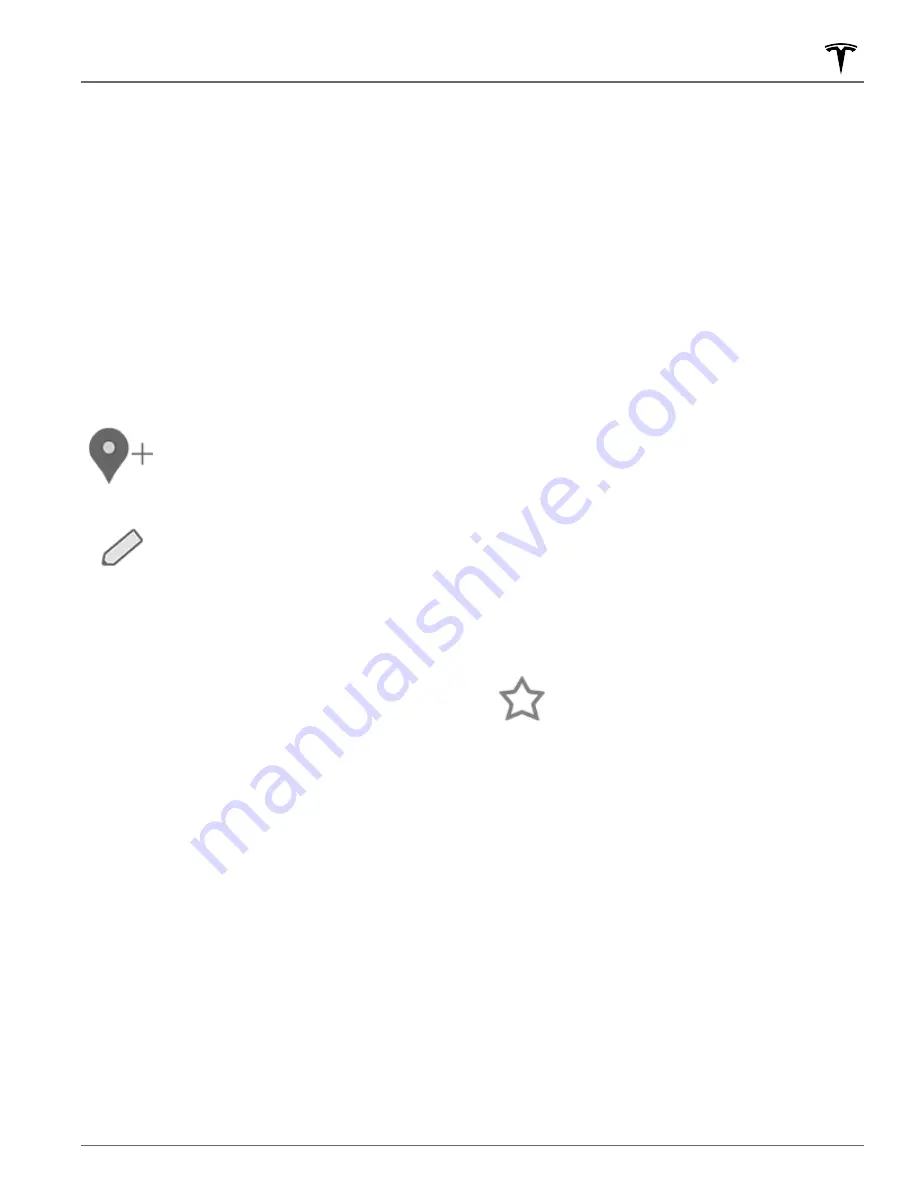
If Navigate on Autopilot (if available in your market
region) is enabled, you can turn it on for the navigation
route by touching
Navigate on Autopilot
in the turn-by-
turn direction list. Navigate on Autopilot is a full self-
driving (Beta) feature that automatically changes lanes
and steers Model 3 along a navigation route, exiting
controlled-access highways, etc. For details, see
Navigate on Autopilot on page 92
To stop navigating, touch
END
, located in the bottom
corner of the turn-by-turn direction list.
Adding Stops to a Route
After you have entered a destination, you can edit your
route by adding, deleting or reordering stops. Touch the
three dots at the bottom of the turn-by-turn direction
list to view options to edit your route.
Add Stop
allows you to add a stop by
searching for a location or adding a Home,
Recent or Favorite destination. You can
also add a stop by touching any pin on the
map and selecting
Add
from the popup.
Edit Stop
allows you to set up a complex
trip by adding or deleting stops on your
route. Drag and drop stops by touching the
equal sign to reorder your trip.
Automatic Navigation
NOTE:
Automatic Navigation may not be available in all
market regions and on all vehicle configurations.
Automatic Navigation can predict a destination when
you get in your vehicle. When your phone's calendar is
synced to Model 3, and the calendar includes an event
that takes place within two hours of when you get in
your vehicle to drive, Automatic Navigation suggests the
location of the event (assuming a valid address is
associated with the event).
In addition, if you are Home and get in your vehicle on
weekdays (Monday to Friday) from 5:00 AM to 11:00 AM,
Automatic Navigation can automatically route you to
your specified Work location (see
Favorite Destinations on page 131
). Likewise, if you are
at work on weekdays from 3:00 PM to 11:00 PM,
Automatic Navigation can automatically route you to
your specified Home location.
To enable Automatic Navigation, touch
Controls
>
Navigation
>
Automatic Navigation
. You must have your
phone's calendar synced to Model 3 and the event must
include a uniquely specified and valid address (see
Phone and Calendar on page 141
).
NOTE:
Navigation instructions that you enter manually,
or send to Model 3, override routes suggested by
Automatic Navigation.
I'm Feeling Lucky, Hungry
NOTE:
"I'm Feeling Lucky" and "I'm Feeling Hungry" may
not be available in all market regions and on all vehicle
configurations.
In addition to navigating to a destination of your choice,
Model 3 can also suggest nearby locations based on
whether you are feeling
Hungry
or
Lucky
. In the
navigation search bar, touch
Hungry
or
Lucky
.
Hungry
suggests popular restaurants, whereas
Lucky
suggests
popular destinations (such as museums and amusement
parks). For a new suggestion, go back and touch
Hungry
or
Lucky
again for different results. When you discover a
destination that interests you, touch
Navigate
to
proceed to the destination.
This feature requires the latest version of Navigation
maps. To download, connect Model 3 to Wi-Fi and touch
Controls
>
Software
to check if an update is available
(see
).
Home, Work, and Favorite
Destinations
If you frequently drive to a destination, you may want to
add it as a favorite to avoid having to enter the
location's name or address each time. When you add a
destination as a Favorite, you can easily navigate to it by
touching the navigation search bar and then touching
Favorites
and choosing it from your list of favorite
destinations.
To add a destination to your Favorites list
touch its pin on the map, then touch the
star icon on the popup screen that
appears. Enter a name (or leave as-is to
accept the default name), then touch
Add
to Favorites
. The star becomes solid and
the destination is included on your
Favorites list.
To delete a Recent or Favorite destination, touch it on
the destination list and hold it down briefly until the
X
appears. Then touch the
X
to delete it from the list.
Home
and
Work
locations also display under the map's
search bar. Touch to set an address to the corresponding
location. After entering the address, touch
Save as
Home
or
Save as Work
. Then simply touch these
shortcuts whenever you want to navigate home or to
work.
To change or delete the address associated with Home
or Work, press and hold its icon and in the popup screen
that displays, enter a new address and touch
Save as
Home
or
Save as Work
, or touch
Clear Home
or
Clear
Work
.
NOTE:
Based on your usage patterns, Model 3 may
prompt you to save a location as Home or Work.
Maps and Navigation
131
Using the Touchscreen






























