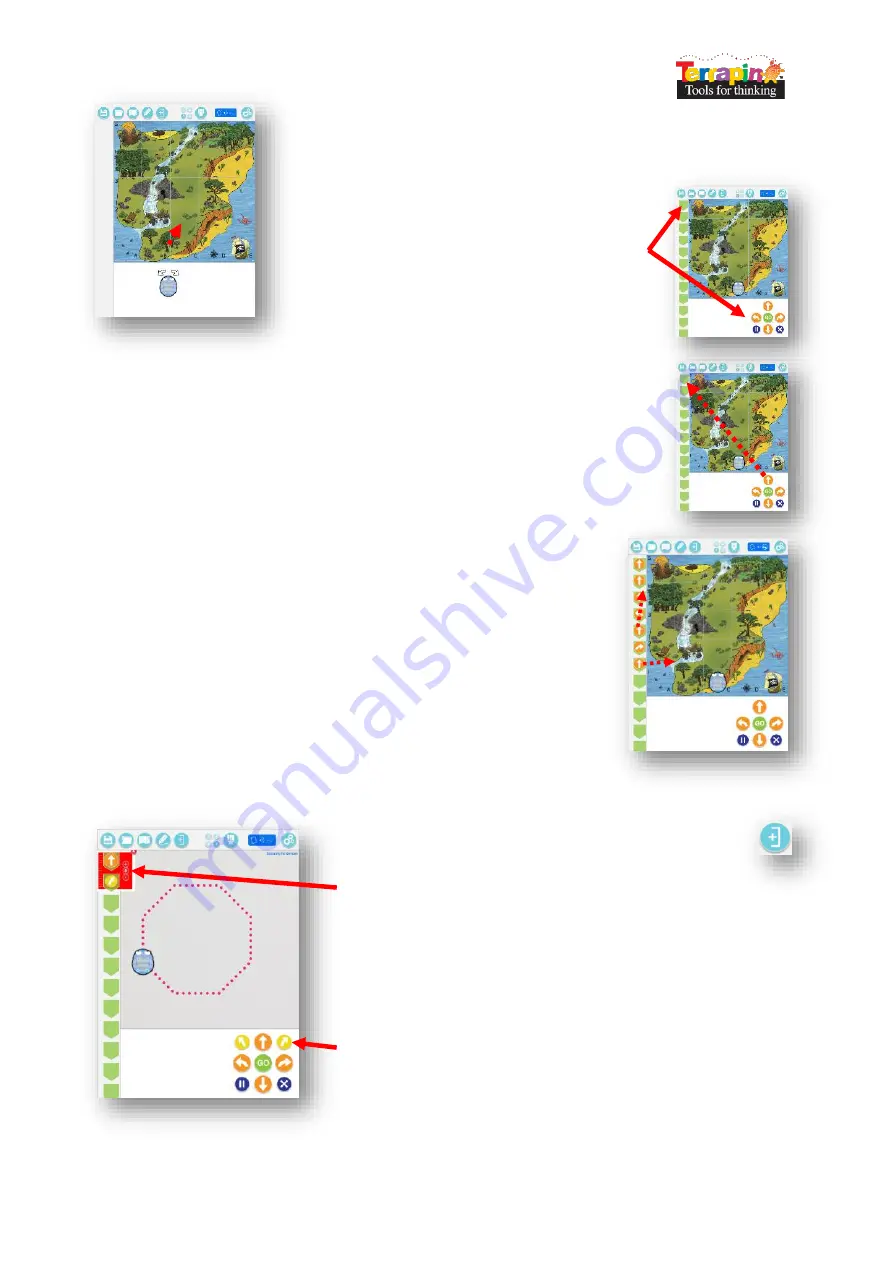
Page
3
of
8
Once a programming mode has been selected a Blue-Bot icon and a
mat will displayed. Drag the Blue-Bot icon onto the mat to the position
you wish it to start from. When you release Blue-
Bot it will snap into a square.
The command buttons and command sequence
will be displayed.
To add a command to the program either tap the command button once or
drag it.
To move a command’s position in the program drag it to a new position.
To remove a command drag it off the program line and let go of it.
Repeat and 45° Mode
To repeat a command or a group of commands tap the
repeat button.
Tap in the red circle by the first command in the repeat
sequence. Then tap in the circle by the last command in the
repeat sequence. A red surrounding bar will appear. Use the +
and – minus buttons to select the number of times the
commands should be repeated.
45° degree turn
Note: In 45° mode the mat will be greyed out because Blue-Bot
will not move a complete square at a time when rotated 45°.


























