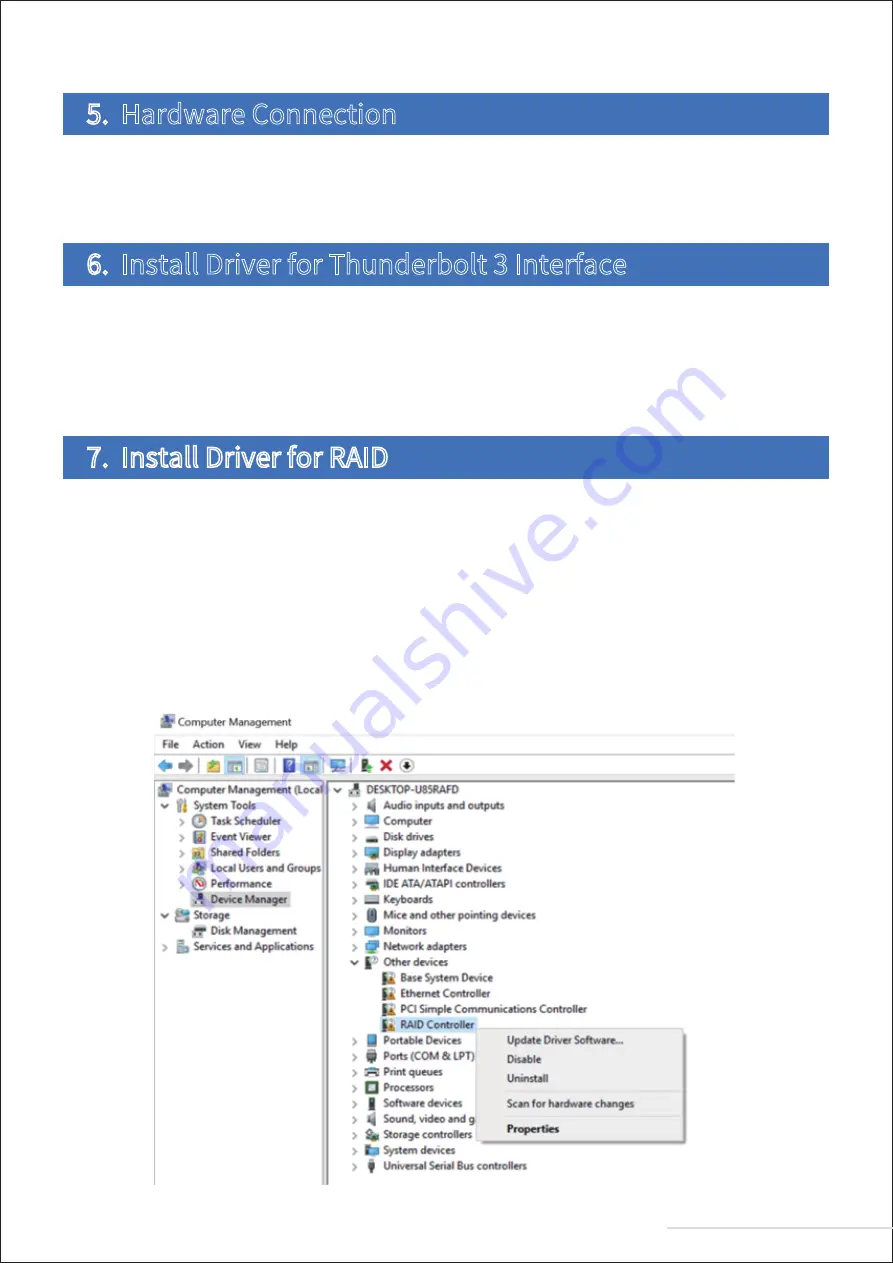
Once you have installed your hard drive, use the provided Thunderbolt 3 cable to link your device to your computer’s
Thunderbolt 3 interface. Then, use the power adapter provided to link the device to a power source. Finally, press the
power button of the device (see the front panel) to power it on.
5. Hardware Connection
If you use a Mac computer, please proceed straight to next step.
If you are a Windows user, you may need to install a driver for the Thunderbolt 3 interface. Therefore, first check
whether the most recent Thunderbolt 3 interface driver is already present on your computer. If it is not, then visit your
computer manufacturer’s official website to download and install the Thunderbolt 3 driver. Once it has been installed,
you can find the Thunderbolt™ software in Control panel > Program and features.
6. Install Driver for Thunderbolt 3 Interface
A driver for RAID usually needs to be installed before you can use the device. Otherwise, your computer cannot
recognise the device. Therefore, please visit TerraMaster’s official website (www.terra-master.com), click on the
“Download”, and download and install the RAID driver. Depending on the operating system you use, please select
either the Mac or Windows version.
Follow the steps below to download and install the RAID driver:
1.Visit the “Download” on TerraMaster’s official website. Choose the relevant product model, and then click “RAID
driver” in the list;
2.(For Windows users) Go to Device manager > Other devices > RAID controller. Right-click “Update drive software”,
select the 64-bit system files relevant for your computer, and then select “Confirm”. When the driver installation
process is successful, the question mark next to “RAID controller” will disappear.
3.(For Mac users) Please double click the driver you have downloaded.
7. Install Driver for RAID
5
Model:D8 Thunderbolt 3









