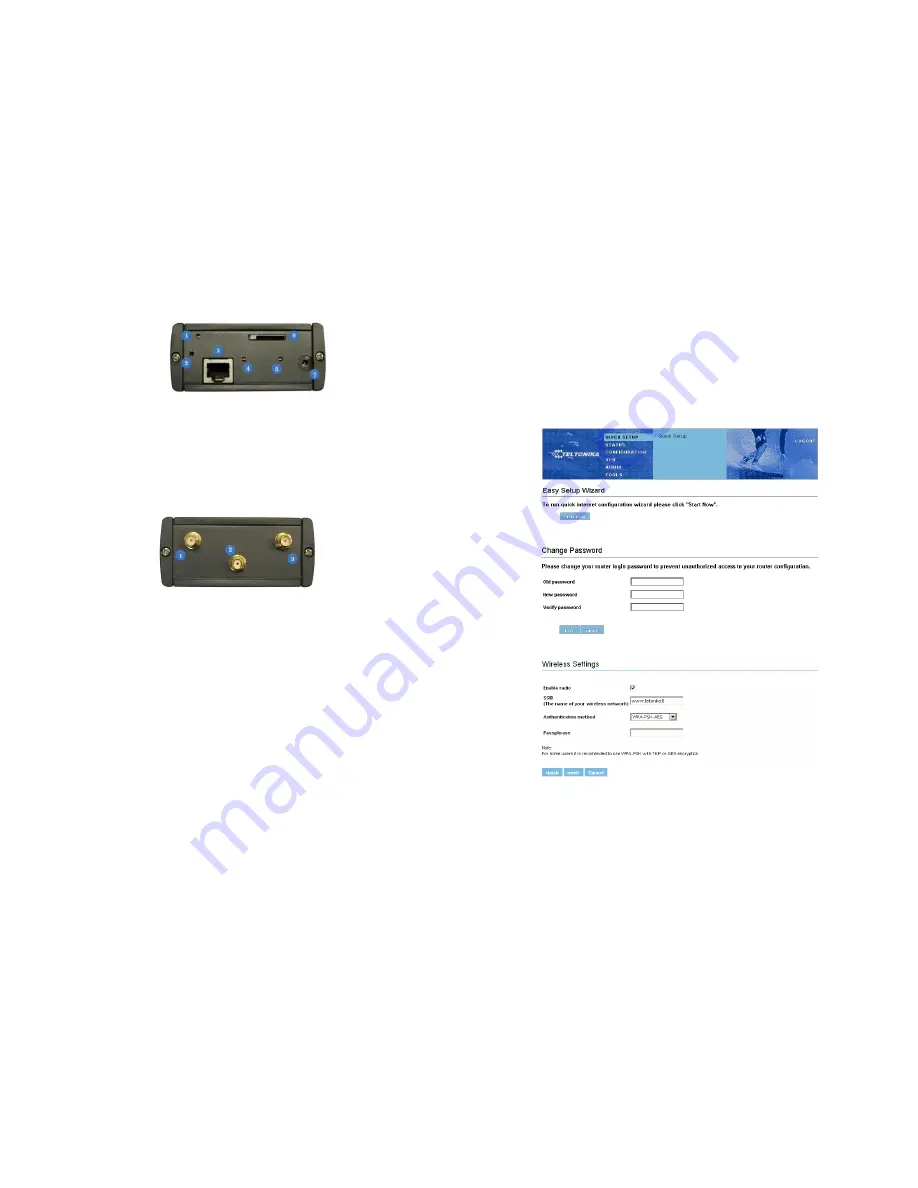
2
3
FRONT PANEL
Figure 1
. Router front panel view.
1.
GSM LED. A solid light indicates proper connection to the GSM network.
2.
Reset button.
3.
Ethernet socket.
4.
Ethernet LED. A solid light indicates proper connection, blinking light - data transfer.
5.
Power LED. A solid light indicates a proper connection to the power supply.
6.
SIM card socket.
7.
Power adapter socket.
BACK PANEL (RUT10x)
Figure 2
. Router back panel view.
1.
Wireless LAN antenna connection.
2.
GSM antenna connection.
3.
Wireless LAN antenna connection.
STEP 1.
Preparing Mobile Router
1.
Attach Wireless LAN and GSM antennas.
2.
Insert the SIM card which was given by your ISP (Internet Service Provider).
3.
Connect LAN cable to the computer and Mobile Router
4.
Connect the power adapter to the receptor on the front panel of 2G Mobile Router. Then plug the
other end of the power adapter into a wall outlet or power strip.
STEP 2.
Configure your computer
1.
Click
Start
=>
Settings
=>
Control Panel
(The Control Panel should be in
Classic view
).
2.
Double click on the
Network Connections
icon.
3.
Right click on the
Local Area Connection
and select
Properties
.
4.
Scroll down to
Internet Protocol (TCP/IP)
and press
Properties
.
5.
Select
Obtain IP address automatically
and
Obtain DNS server address automatically
if they
are not selected.
6.
Click
OK
to close Internet Protocol (TCP/IP) properties.
7.
Close Network Connections and Control panel windows.
STEP 3.
Access device Web configuration tool
1.
Open the Web browser and type IP address
192.168.0.1
.
2.
Enter the 2G Mobile Router administrator login details to access the Web management:
The default administrator login settings are:
Login:
admin
Password:
admin01
The main Web management menu is displayed after successful login into the system. To start
quick setup wizard click button
Start Now
.
STEP 4.
Change router login password
STEP 5.
Configure wireless network settings
It is recommended to use
WPA-PSK
with
TKIP
or
AES
data encryption. The passphrase for data
encryption must be 8-63 characters long and can include symbols (!?*&_) and spaces. This passphrase must
be the same as Network key in the PC wireless network security settings.
Note: If
Open system
will be chosen it will let anyone within the range and with proper equipment to
connect to your network.




















