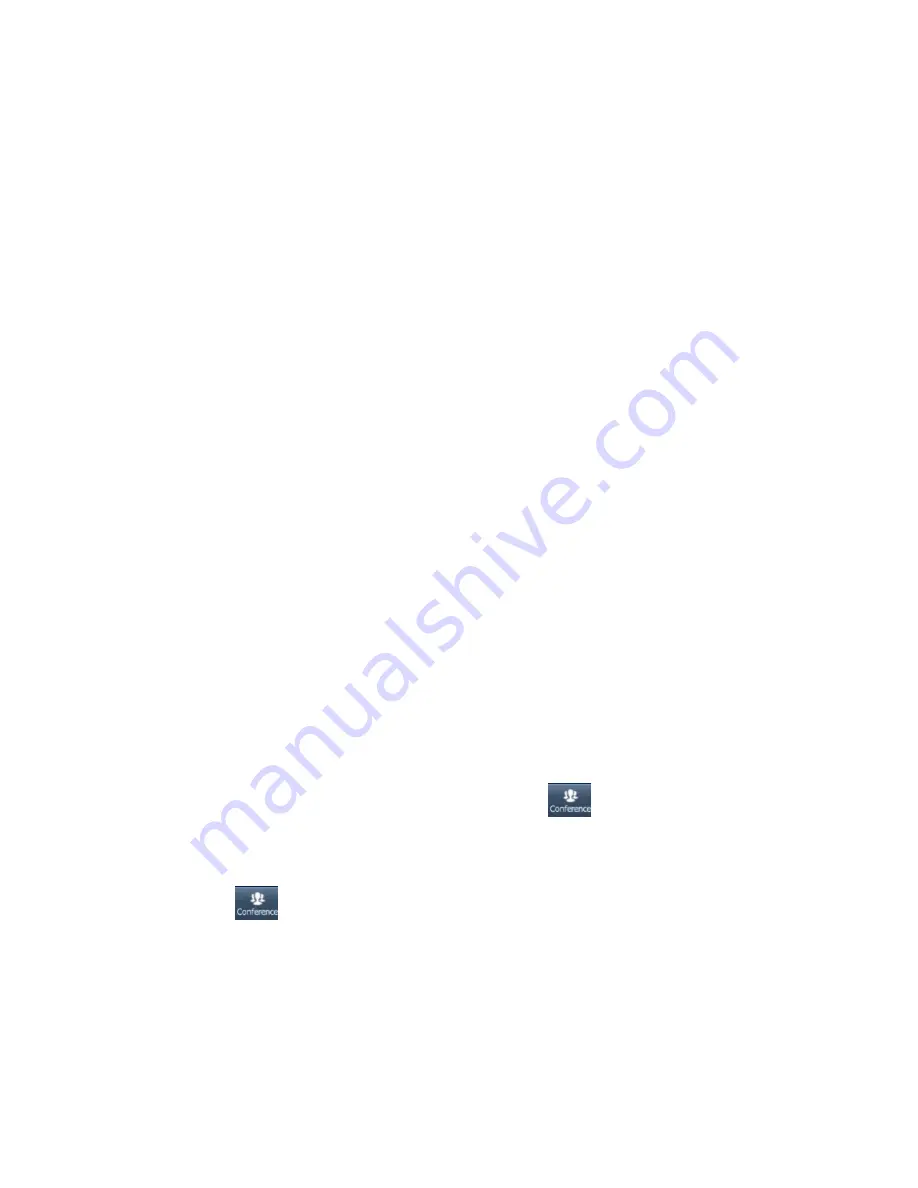
39
Network Conference Call
–
more than three parties (including the
caller) can be on a conference call at any one time
.
Whilst on a 3-way conference call, press .
Enter the other
party’s number, wait for the party to answer the
phone.
Press to connect all parties into the conference.
Repeat the above steps to invite more parties.
* Note: Network conference features should already be pre-configured
on the phone.

















