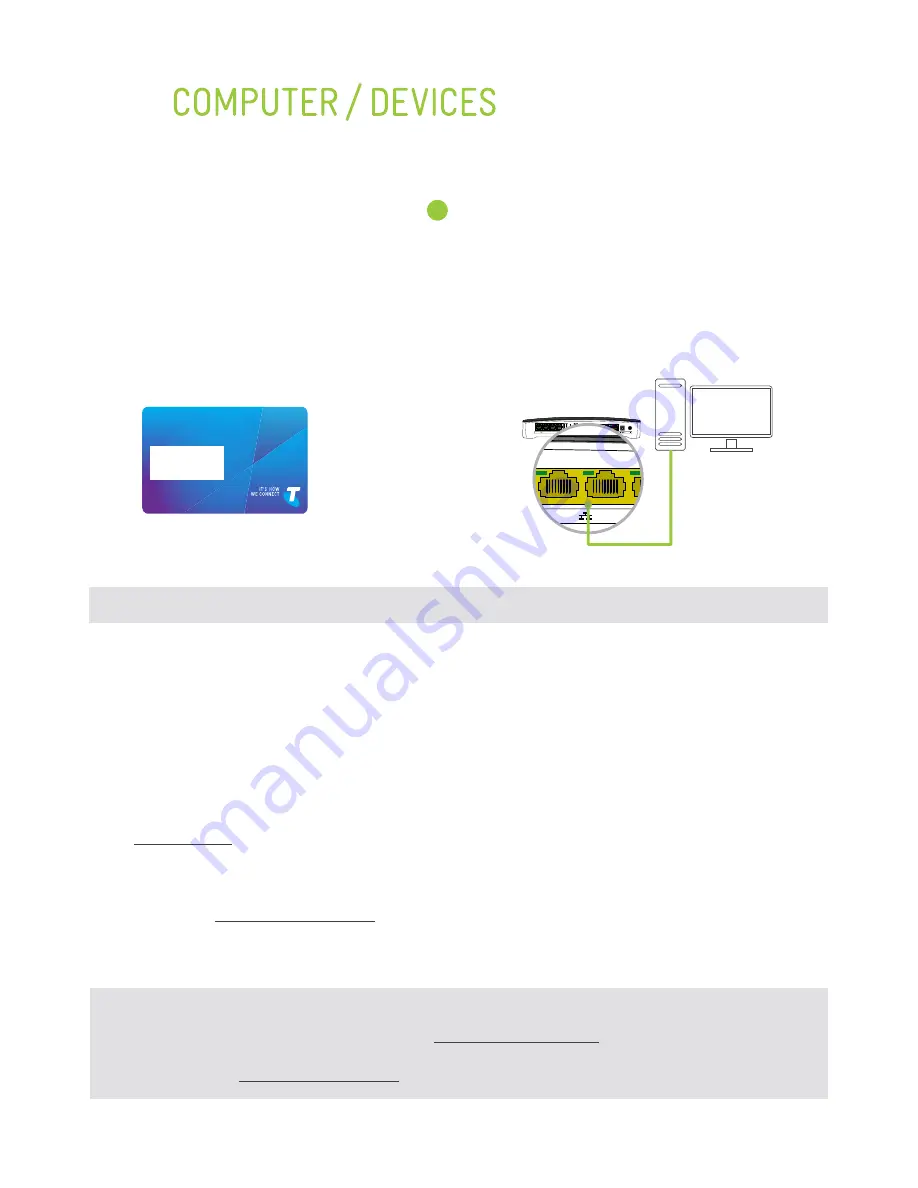
02
CONNECT YOUR
Your Telstra Gateway Max allows you to connect your devices to the internet, through a Wi-Fi network connection and Ethernet
network connection.
You may choose to connect via one method only.
Connecting via Wi-Fi
The Network Name and Key can be found on the
Wi-Fi security
card provided, and on the bottom
of your Telstra Gateway Max.
1. Enable Wi-Fi connection on your computer/device.
2. Select the Network Name from the list, or enter the
Network Name if you do not see it on the list.
3. Enter the Network Key when prompted.
OR
Connecting via Ethernet
1. Connect one of the Ethernet cables to the yellow LAN
port on the back of your Telstra Gateway Max.
2. Connect the other end of the Ethernet cable to an
Ethernet port on your computer.
3. Check that the Ethernet LED is green before proceeding.
WI-FI
SECURITY CARD
2.4GHz Wi-Fi Network Name:
TelstraXXXX
5GHz Wi-Fi Network Name:
TelstraXXXX-5G
Network Key (WPA2):
1234567890
PSTND
SL
12
34
WA N
R
ESET
12
Computer
If you can see the 5G network in your list, select this for faster performance.
03
ACTIVATE AND CHECK YOUR
INTERNET CONNECTION
1. Open your preferred web browser on your computer/device
2. Go to telstra.gateway/
3. Click on ‘Broadband’
4. Check in the username field, under PPPoE Settings, that your Telstra username is present
5. Is your Telstra username present?
If YES, please go to www.telstra.com/welcome
If NO, please continue with
Step 6
6. Enter your Telstra Broadband username and password
Before you can activate your Internet connection please, ensure you have received your order completion email.
Have your Telstra broadband username and password handy and follow these steps:
If you can’t remember your Telstra broadband password
Use an internet-enabled device such as your phone go to www.telstra.com/password to retrieve your password.”
7. Click on ‘Save’
8. In your browser, go to www.telstra.com/welcome
2
3







