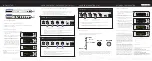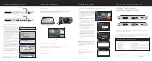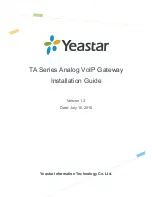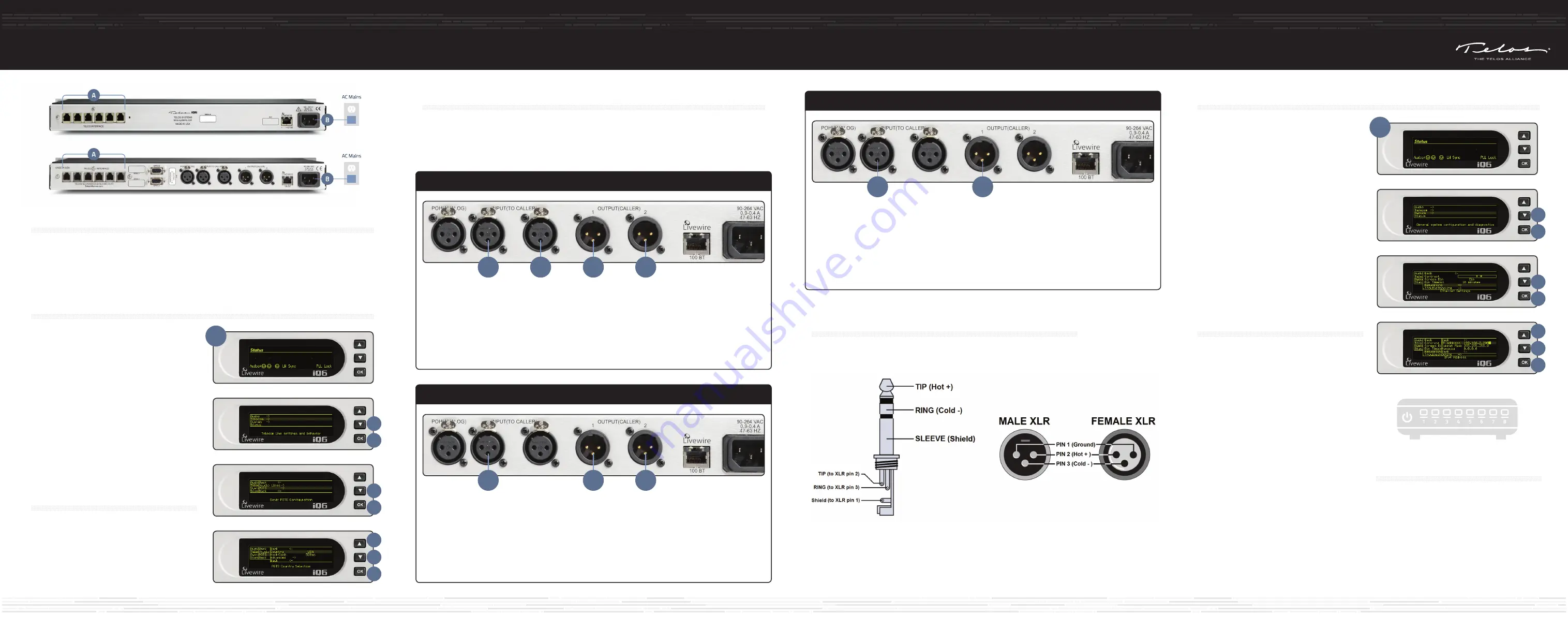
audio conFiGuration For HX6
(HX6 uSerS onlY)
audio conFiGuration
(cont.)
initial Set uP
netWork conFiGuration
1. From the status screen (C),
press
any of the three
keys to the right of the LCD display to access
configuration options.
2.
Press
the down arrow key (D) until “Telecom”
is highlighted. Then
press
the “OK” key (E).
3.
Press
the down arrow key (D) until “POTS”
is highlighted. Then
press
the “OK” key (E).
4.
Press
the down arrow key (D) until “Country”
is highlighted. Then
press
the “OK” key (E).
Press
the up (F) and down (C) arrow keys to locate and
highlight your country. Then
press
the “OK” key (E).
Note
: If your country is not listed, use CTR21 or USA.
continue to additional conFiGuration
Hx6 User?
Continue to the ”Audio Configuration”
instructions.
iQ6 User?
Skip “Audio Configuration” instructions and
continue to the “Network Configuration” instructions.
eStabliSH a miX minuS outPut on Your conSole
1. A mix minus is a mix of all of the sources the caller shall hear, minus the output of the Telos. This is
necessary because the callers can already hear themselves over the phone line, so it is not necessary
(and undesirable) to send the callers’ audio back to them via the hybrid.
2. Determine your Mix Minus configuration, then proceed to the appropriate step below.
Hx6 - Rear
aSSiGn an iP addreSS
1. From the status screen (C),
press
any of the three
keys to the right of the LCD display to access
configuration options.
2.
Press
the down arrow key (D) until “System”
is highlighted. Then
press
the “OK” key (E).
3.
Press
the down arrow key (D) until “Networking”
is highlighted. Then
press
the “OK” key (E).
4.
Press
the down arrow key (D) until “IP Address”
is highlighted. Then
press
the “OK” key (E).
5.
Press
the up arrow key (F) to begin to enter a
value at the cursor position.
Press
the up/down
arrow keys (F/D) to select the desired integer, once
selected,
press
the “OK” key (E). Be sure to note
the IP address for additional configuration. Once
the value is complete,
press
the “OK” key (E).
1.
Install
your iQ6 or Hx6 in a 1 RU high space on a standard 19” rack.
2.
Connect
up to 6 RJ-11 cables from your POTS TELCO system to the “TELCO INTERFACE” ports (A).
3.
Connect
the iQ6/Hx6 to AC Mains (B).
PHYSical connectionS
on-board telco Set uP
iQ6 - Rear
D
E
D
E
D
E
F
D
E
D
E
D
E
F
C
C
Telos recommends connecting your Hx6 to professional-grade audio equipment with balanced audio connections.
If your Hx6 must connect to semi-pro "unbalanced" audio inputs or outputs, we recommend using a two-way,
external balanced / unbalanced line level converter. Common models include the "Matchbox", "ProMatch", and
"CleanBox Pro", as well as other model names.
SEPARATE - (Default) -
each hybrid has its own independent input and output.
G
H
H
SINGLE -
mixing console only offers one output bus for mix minus.
H
H
G
SINGLE MONO OUT -
mixing console only offers one output bus for phone mix minus and one input channel for callers.
G
H
Ethernet Switch
inStallation HelP
For more details about the Telos iQ6, or to download
the full manual please visit:
https://www.telosalliance.com/Telos/iQ6
For more details about the Telos Hx6, or to download
the full manual please visit:
https://www.telosalliance.com/Telos/Hx6
If you have more questions, call the Telos Alliance 24/7
Support Team at
+1 (216) 622-0247,
or email us at
we’d be happy to help you out.
Both the Telos Hx6 and iQ6 have an Ethernet connection
on the rear panel. The iQ6 has no traditional audio
I/O; as such it is used exclusively in Livewire network
installations. An iQ6 and any VSet6's will be connected
only to a Livewire network using qualified and properly
configured Ethernet switches. If a Telos Hx6 is installed
using Livewire for audio I/O, then it also must be
connected to a Livewire network using qualified and
properly configured Ethernet switches. Refer to Axia
manuals and other Axia support documents for further
information about Livewire networks and qualified
Ethernet switches.
Most users of a Telos Hx6 will use the traditional audio
I/O connections - analog or AES digital. The Livewire
audio I/O capability will be disabled (this is the default
setting in the Hx6) and the Ethernet jack is used only
to communicate with any VSet6's or PCs running call
screening software. As no Livewire Audio over IP is used
in non-Livewire settings, a simple, unmanaged Ethernet
switch may be used. This Ethernet switch provides
network connections for the Hx6 to communicate with
any VSet6 phones, as well as call screener PCs. When
using a switch not configured for Livewire AoIP, it's
important to never enable the Hx6's Livewire audio
capabilities, as some or all network communications
may be lost when Livewire is enabled on the Hx6.
etHernet SWitcH connection noteS
makinG Your oWn cableS?
If it is necessary to make your own cables to patch the system into your console,
please refer to the illustration below for proper configuration.
G
a.
Connect
two cables to the Input (To Caller) XLR jacks (G).
Connect
the other end of the cables to
the phone bus or Aux 1 and Aux 2 line outputs of your console.
b.
Connect
two cables to the Output (From Caller) XLR jacks (H).
Connect
the other end to the line
inputs for the two channels designated for callers on your console.
to phone bus or Aux 1 and Aux 2
line outputs of your console
to line inputs for the two channels
designated for callers on your console
a.
Connect
one cable to the Input (To Caller) 1 XLR jack (G).
Connect
the other end of the cable to
the phone bus line output of your console.
b.
Connect
two cables to the Output (From Caller) XLR jacks (H).
Connect
the other end to the line
inputs for the two channels designated for callers on your console.
to line inputs for the two channels
designated for callers on your console
to phone bus line output
of your console
a.
Connect
one cable to the Input (To Caller) 1 XLR jack (G).
Connect
the other end of the cable to the
phone bus line output of your console.
b.
Connect
one cable to the Output (From Caller) 1 XLR jack (H).
Connect
the other end of the cable to
the line input for the caller channel on your console.
to phone bus line output
of your console
to line input for the channel designated
for callers on your console