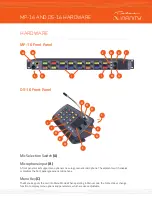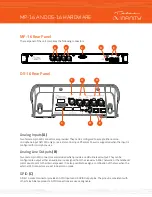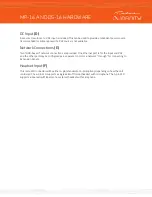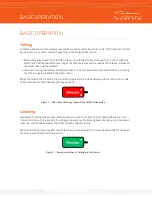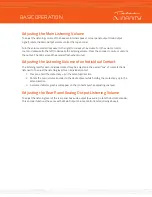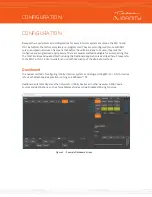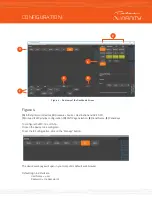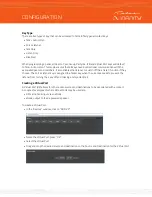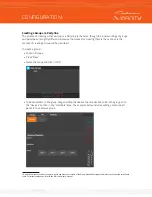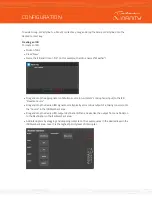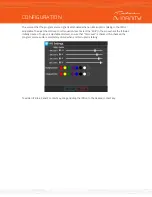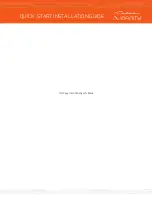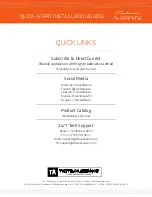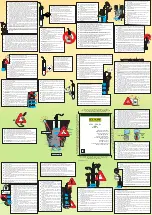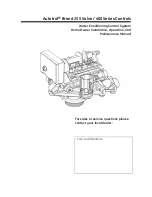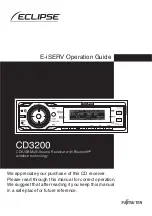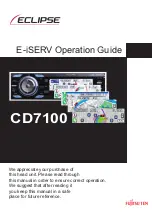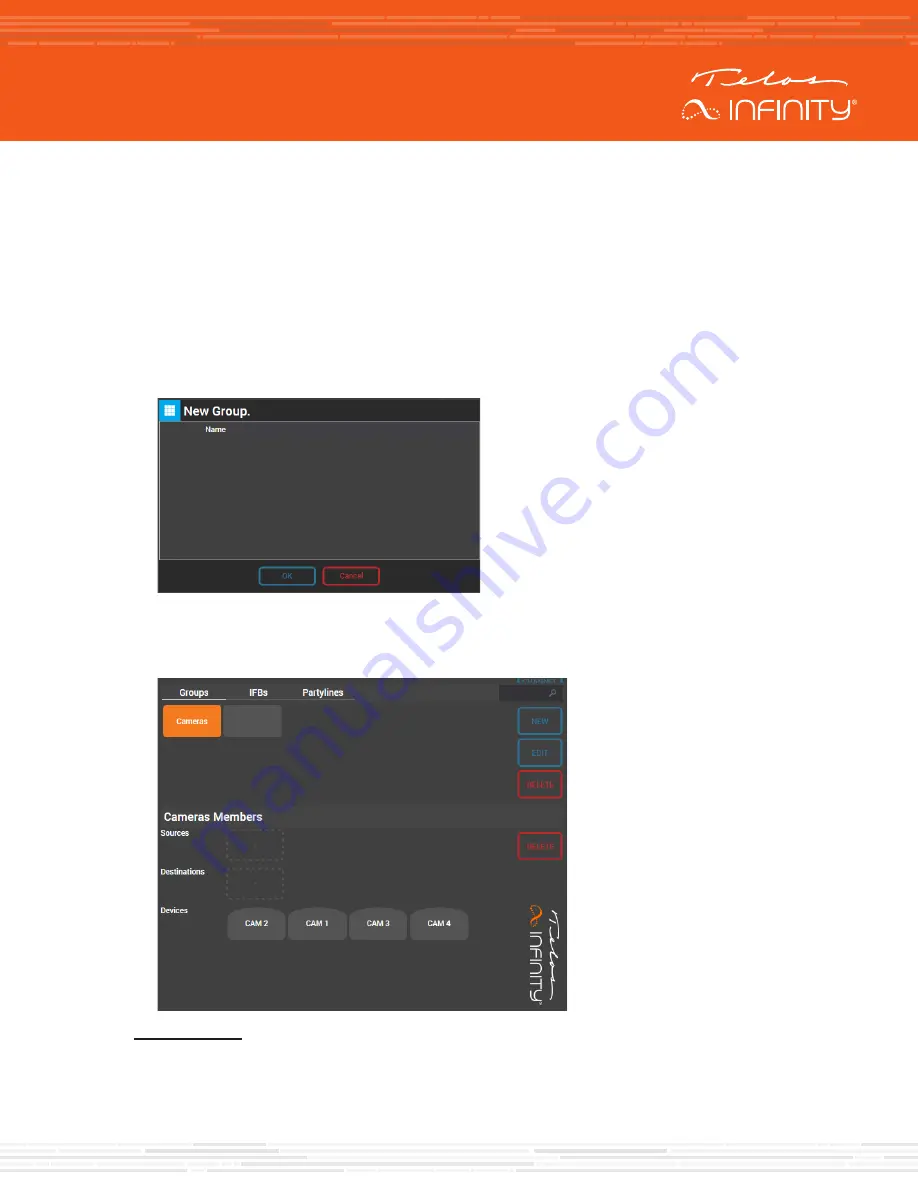
Creating a Group or a Partyline
The process of creating either a Group or a Partyline is the same, though the inner workings of groups
and partylines are slightly different.
1
Because the process for creating them is the same, only the
process of creating a Group will be described.
To create a group:
•
Click on “Groups:
•
Press “New”
•
Name the Group and click on “OK”
•
To add members to the group, drag and drop the devices that are desired to be in the group on to
the “devices” section in the “members” area. The example below includes adding 4 camera belt
packs to the Cameras group
1 Groups allow those outside of the group to talk and listen to members of the Group, whereas Partylines allow everyone to hear and talk to each
other. For further explanation, refer to the MP-16’s owner’s manual.
CONFIGURATION