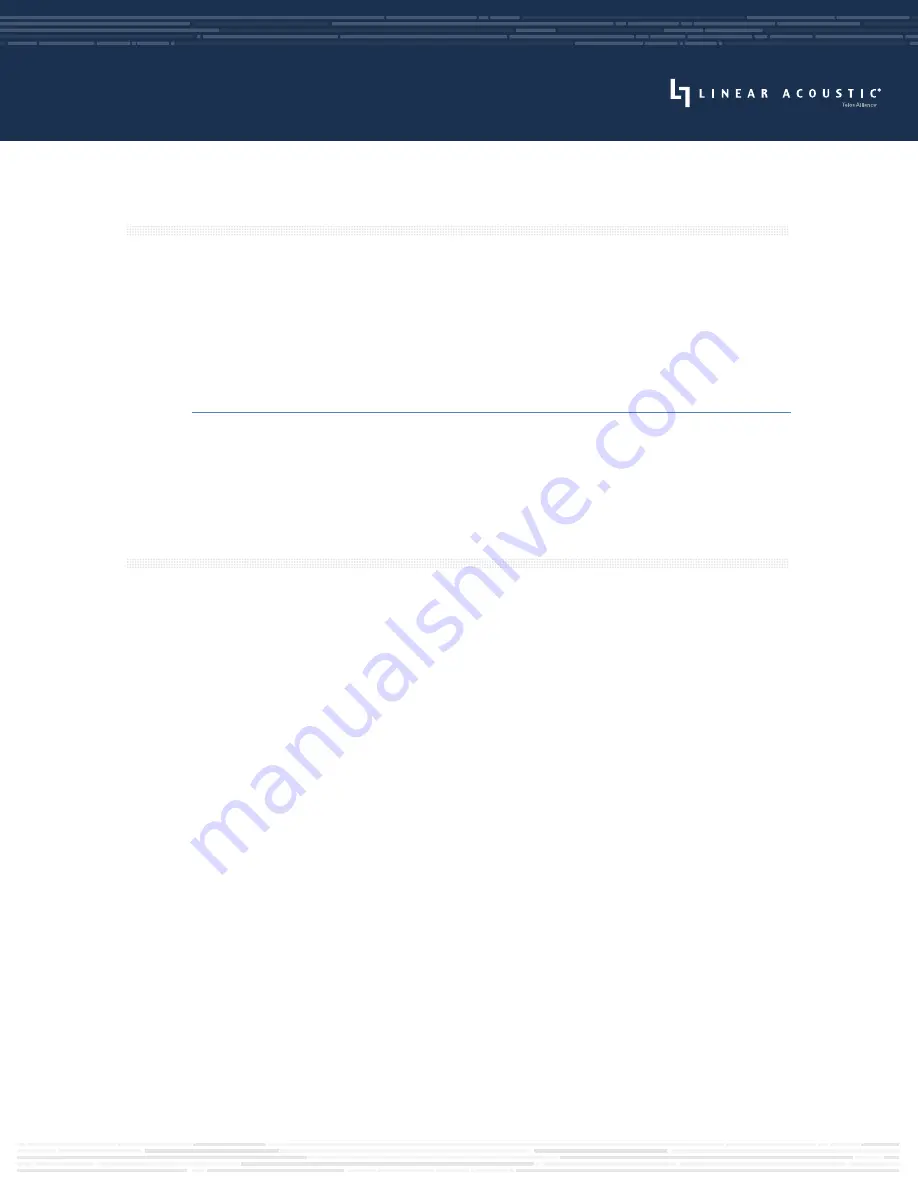
INSTALLATION AND INITIAL SETUP
Initial Network Setup
AERO.100 ships with DHCP enabled and will automatically retrieve an IP address when connected to a
network with a DHCP server. The Windows PC on which the NfRemote client software will be installed
should be connected to the same network and subnet as the AERO.100.
Alternately, AERO.100 can be directly connected to a Windows PC using an Ethernet cable by setting a
fixed IP address on the PC in the same subnet as the AERO.100 IP address.
Note:
If AERO.100 displays an IP address of 127.0.0.1, there is no valid IP connection to the unit.
If it shows an IP address of 169.x.x.x, either the unit is connected to a valid Ethernet port but
cannot retrieve a DHCP address, or a fixed IP address has not been established.
Remote Connection via NfRemote Software
The NfRemote client software allows AERO.100 to be set up, configured, adjusted, and monitored
remotely on nearly any Windows computer or tablet. AERO.100 is designed to remain connected to your
local network at all times, ready to accept an incoming remote connection.
The latest version of NfRemote as well as the full user manual are available for download from the Telos
Alliance website on the AERO.100 product page at
https://www.telosalliance.com/Linear/AERO100
.
After downloading NfRemote, double-click on the application and follow the on-screen instructions for
installation. Once installed, enter the IP address of the AERO.100 and the default password of “1234”.
If you like, you can add a “friendly” name in the “Comment” field, a useful feature for quickly identifying
multiple units.
Connect to the unit by clicking the “Connect” button. Optionally, clicking “Add” adds the unit to the quick
recall list in the bottom portion of the window. Keep in mind that anyone with access to the host PC will
be able to connect to the AERO.100 if you do so.
NfRemote can be used to connect to any Telos Alliance product that utilizes the client, and an almost
infinite number of connections can be stored within a single NfRemote installation.
At this point, we refer you to the full user manual for complete detailed instructions and documentation
on further configuration, setup, and operation of your AERO.100.








