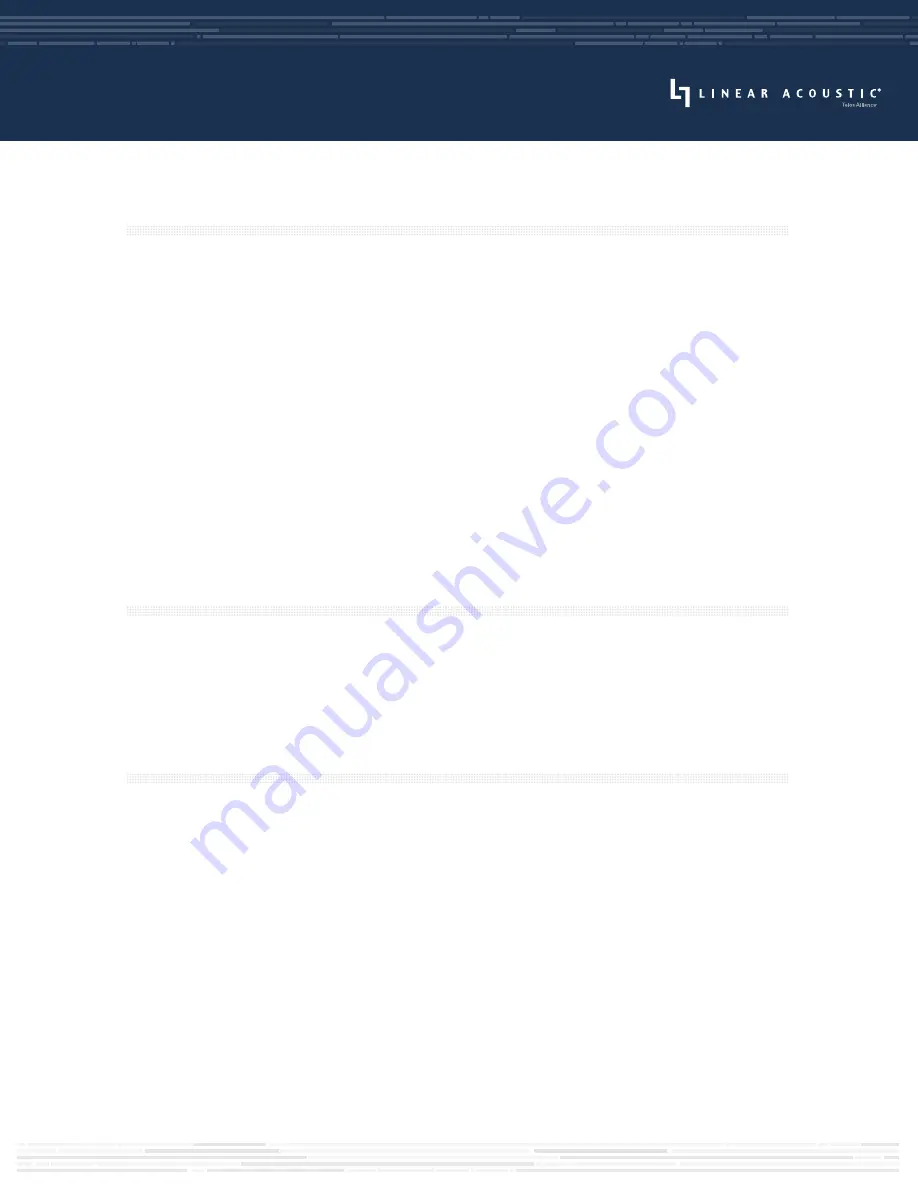
INSTALLATION AND INITIAL SETUP
Setting an IP Address
AERO.10 ships with DHCP enabled and will automatically retrieve an IP address when connected to a
network with a DHCP server. In most applications, a static IP address will be preferred.
To set a static IP address:
•
Use the rotary encoder to navigate to the System > Network > IP Config > Use DHCP field
•
Click right to de-select the DHCP option
•
Click down to highlight “Apply”, then click right
•
A warning message will appear asking if you are sure you want to make the change
•
Click down through the message to “Yes”, then click right
•
Click down to the IP, Mask, Gateway, and DNS fields and enter the desired values with the on-screen
keyboard and rotary encoder just as you did when entering the password
•
When all of the information has been entered, click Up to highlight “Apply”, then click right
•
Click left repeatedly to return to the main display screen
Connecting Inputs and Outputs
Connect inputs and outputs as required for your particular installation. AERO.10 can access any of the
eight audio pairs carried on an incoming HD- or SD-SDI stream and provide de-embedding and pair
shuffling at its input. Audio can also be received using the AES-3 inputs. Detailed instructions on audio
routing are provided in the full AERO.10 user manual.
Remote Connection via NfRemote Software
The NfRemote client software allows AERO.10 to be set up, configured, adjusted, and monitored remotely
on nearly any Windows computer or tablet. AERO.10 is designed to remain connected to your local
network at all times, ready to accept an incoming remote connection.
As mentioned earlier it is possible to perform nearly all of these same functions via the front panel
controls, but the larger size (with correspondingly large menus, controls, and displays), full color support,
and display customization options offered by NfRemote make for a much nicer experience. Plus, the
detailed instructions in the full user manual presume the use of and make reference to NfRemote.
The latest version of NfRemote as well as the full user manual are available for download from the Telos
Alliance website on the AERO.10 product page at
https://www.telosalliance.com/Linear/AERO10
After downloading NfRemote, double-click on the application and follow the on-screen instructions for
installation. Once installed, enter the IP address of the AERO.10 and the default password of “1234”. If
you like, you can add a “friendly” name in the “Comment” field, a useful feature for quickly identifying
multiple units.


























