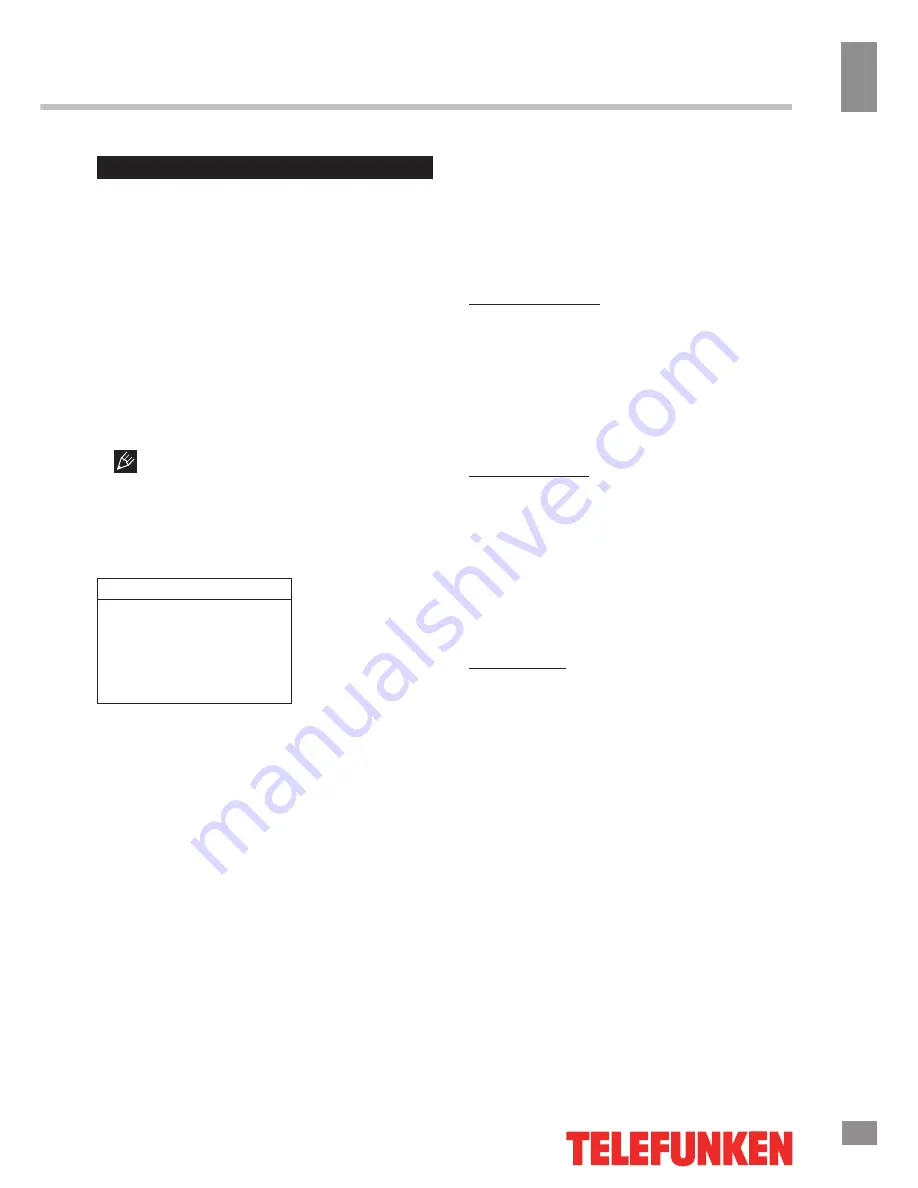
Operation
9
9
Operation
OSD operation
1. Press MENU button to enter the setting
menu displayed on the screen.
2. Press LEFT/RIGHT cursor buttons on the
RC to select setting page.
3. Press OK button on the RC to go to the
parameter list.
4. Press UP/DOWN cursor buttons on the
RC to select a parameter to adjust.
5. Press LEFT/RIGHT cursor buttons on the
RC to adjust the selected parameter.
6. Press MENU button to return to the
previous menu page. Press EXIT button on the
RC to quit the menu.
Some menu items may be in grey color,
in this case they are not adjustable. Pictures
of OSD menu are for reference only; they may
differ from the real screens.
Channel installation
Channel install
Automatic search
Automatic update
Antenna manual installation
Clean channel list
•
Automatic Search:
this option allows the
TV to search for, find and store all the available
analog and digital channels. Follow all the
steps in turn specified hereafter:
1. Press the
Menu
button to display the main
menu, and select
Setup>Channel
install
, then
press the
OK
or right direction button to display
its options.
2.Select
Automatic search
, then press the
OK
or right direction button to enter.
3. Select
Digital & Analogue
(or
Digital
or
Analogue
), then press the
OK
or right direction
button to start the automatic search process.
The search may take a few minutes. During the
process, you can press
Menu
or
Exit
to abort
halfway.
4. Once the automatic search ends, press
the
Menu
button to return to the last step or
press
OK
to restart your channel search.
5. After the automatic search, channels
are arranged in a preset order. You can skip
channels, modify the preset order or rename
channels, select
Setup >Organiser
and press
the
OK
or right direction button to enter.
Skipping channels: if a channel was stored
twice or its reception is poor, you can simply
skip it. The skipped channels can not be
selected by pressing the
CH+ /CH-
buttons.
Select the
Channel skip
option and press the
OK
or right direction button to display
Channel
skip
menu. Press the up or down direction
button to select a channel and press the
OK
button to check the box.
Sorting channels: swaps two channels
position.
1. Select the
Channel sort
option and press
the
OK
or right direction button to display
Channel sort
menu.
2. Press the up or down direction button to
select a channel, and press
OK
to confirm.
3. Press the up or down direction button to
select your swapped channel, and press
OK
to
swap the two channels.
Edit channels: select the
Channel edit
option
and press the
OK
or right direction button to
display
Channel edit
menu. Press the up or
down direction button to select a channel you
want to edit, then press the
OK
button to enter.
Press the up or down direction button to select
Channel number
or
Channel name
, using
the digit keys to edit the channel number or
channel name, finally press
OK
to confirm.
When you have finished press
Menu
to return,
or press
Exit
to close the menu.
•
Automatic Update
: This allows you to
update all available channels, without altering
the sorting of existing channels.
1. Display the
Channel install
menu, press
the up or down direction button to highlight
Automatic update
option.
2. Press the
OK
or right direction button
to start to update the channels. To stop the
update process, press the
Menu
button.
3. When the search is completed, press
Menu
to return, or press
OK
to restart.
Summary of Contents for TF-LED32S29T2
Page 1: ...Table of contents 3 LED TV c TF LED32S29T2 Instruction manual...
Page 18: ...18 16 220...
Page 19: ...19 17 LCD 10 18 2...
Page 20: ...20 18 VESA 200 150 3 4...
Page 21: ...21 19 75 VGA VGA VGA HDMI HDMI HDMI HDMI2 MHL MHL MHL SPDIF 5 1 PCMCIA CI YPbPr SOURCE 75...
Page 27: ...27 25 Live AD Audio Description...
Page 28: ...28 26 OK 120 SPDIF T link CI SPDIF SPDIF SPDIF Dolby D PCM Dolby D Dolby D PCM SPDIF...
Page 31: ...31 CI DTV CI PCMCIA CI CI CI CI CI CAM...
Page 32: ...32 28 VGA AV AV...
Page 33: ...33 29 1 1 2 1 3 2 4 1 5 1 6 7 7 Jack 3 5 3 RCA 1 8 Jack 3 5 2 RCA 1 9 1 10 1 11 1...
Page 35: ......
























