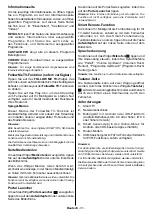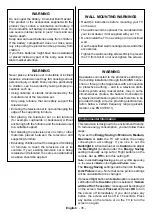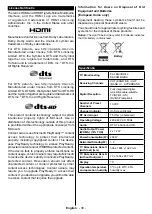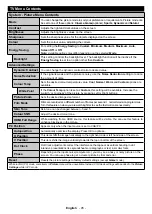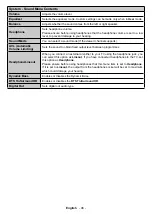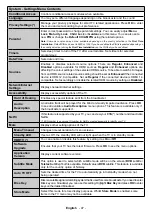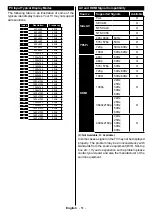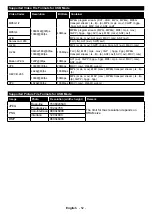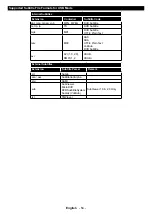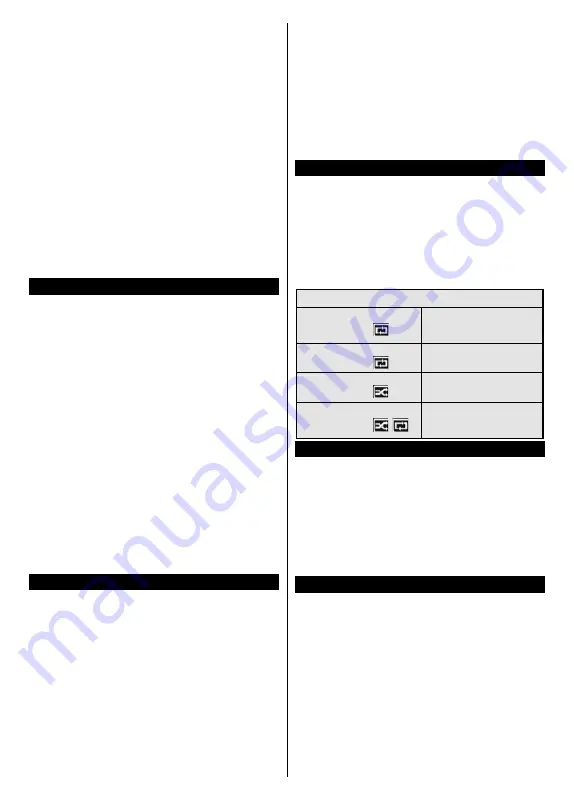
English
- 43 -
displayed asking whether you want to do the network
settings.
After the initial settings are completed TV will start
to search for available broadcasts of the selected
broadcast types.
After all the available stations are stored, scan results
will be displayed. Press
OK
to continue. The
Edit
Channel List
menu will be displayed next. You can
edit the channel list according to your preferences or
press the
Menu
button to quit and watch TV.
While the search continues a message may appear,
asking whether you want to sort channels according
to the LCN
(*)
. Select
Yes
and press
OK
to confir
.
(*)
LCN is the Logical Channel Number system that organizes
available broadcasts in accordance with a recognizable
channel number sequence (if available).
Note:
Do not turn off the TV while initializing first time
installation. Note that, some options may not be available
depending on the country selection.
Using SatcoDX Feature
You can perform SatcoDX operations using the
Installation>Satellite Settings
menu. In the
SatcoDX
menu, there are two options regarding to
the SatcoDX.
You can download or upload SatcoDX data. In order
to perform these functions a USB device must be
connected to the TV.
You can upload current services and related satellites
& transponders in TV, to a USB device.
Additionally you can download one of the SatcoDx
files stored in USB device, to the TV.
When you select one of these files, all services and
related satellites and transponders in the selected
file will be stored in the TV. If there are any installed
terrestrial, cable and/or analog services, they will be
kept and only satellite services will be removed.
Afterwards, check your antenna settings and make
changes if necessary. An error message stating “
No
Signal
” may be displayed if the antenna settings are
not configured properl .
Media Playback via USB Input
You can connect 2.5” and 3.5” inch (hdd with external power
supply) external hard disk drives or USB memory stick to your
TV by using the USB inputs of the TV.
IMPORTANT!
Back up the files on your storage devices
before connecting them to the TV. Manufacturer will
not be responsible for any file damage or data loss.
Certain types of USB devices (e.g. MP3 Players)
or USB hard disk drives/memory sticks may not be
compatible with this TV. The TV supports FAT32 and
NTFS disk formatting.
Wait a little while before each plugging and unplugging
as the player may still be reading files. Failure to do
so may cause physical damage to the USB player
and the USB device itself. Do not pull out your drive
while playing a file
You can use USB hubs with your TV’s USB inputs.
External power supplied USB hubs are recommended
in such a case.
It is recommended to use the TV’s USB input(s)
directly, if you are going to connect a USB hard disk.
Note:
When viewing image files the
Media Browser
menu
can only display 1000 image files stored on the connected
USB device.
Media Browser Menu
You can play photo, music and movie files stored on a
USB disk by connecting it to your TV. Connect a USB
disk to one of the USB inputs located on the side of
the TV. Pressing the
Menu
button while in the
Media
Browser
mode will access the
Picture
,
Sound
and
Settings
menu options. Pressing the
Menu
button
again will exit from this screen.
You can set your
Media
Browser
preferences by using the
Settings
menu.
Loop/Shuffle Mode Operation
Start playback with the
Play
button and activate
All files in the list will be
continuously played in original
order
Start playback with the
OK
button and activate
The same file will be played
continuously (repeat)
Start playback with the
Play
button and activate
All files in the list will be
played once in random order
Start playback with the
Play
button and activate
,
All files in the list will be
continuously played in the
same random order.
FollowMe TV (if available)
With your mobile device you can stream the current
broadcast from your smart TV using the
FollowMe
TV
feature. Install the appropriate Smart Center
application to your mobile device. Start the application.
For further information on using this feature refer to
the instructions of the application you use.
Note:
This application may not be compatible with all mobile
devices. Both of the devices must be connected to the same
network.
CEC and CEC RC Passthrough
This function allows to control the CEC-enabled
devices, that are connected through HDMI ports by
using the remote control of the TV.
The
CEC
option in the
System>Settings>More
menu
should be set as
Enabled
at first. Press the
Source
button and select the HDMI input of the connected
CEC device from the
Sources List
menu. When
new CEC source device is connected, it will be listed
in source menu with its own name instead of the
connected HDMI ports name(such as DVD Player,
Recorder 1 etc.).