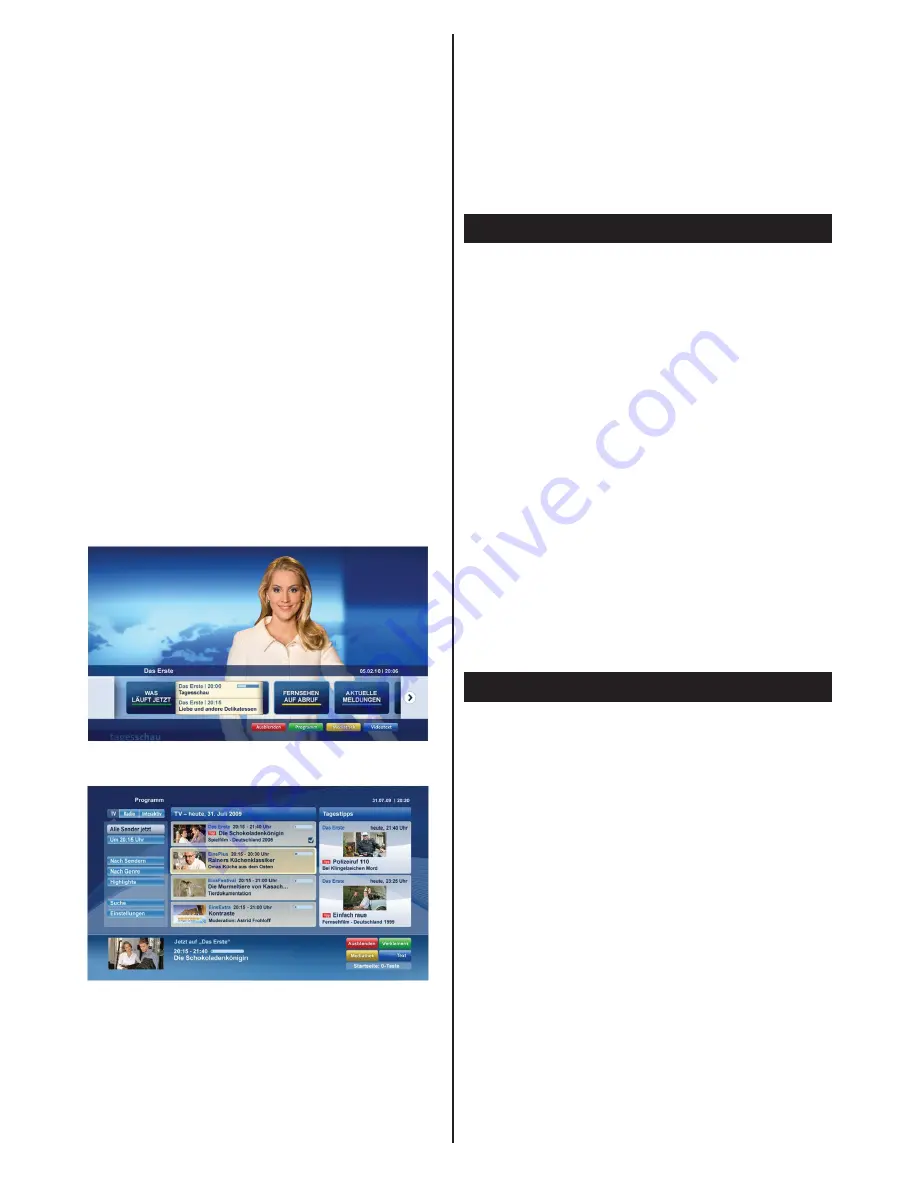
English
- 42 -
icon state by pressing the red button again. You can
toggle between the red button icon mode and full
UI mode of the application via pressing red button.
It should be noted that the red button switching
capability is provided by the application and some
application may behave differently.
If you switch to another channel while an HbbTV
application is active (either in red button icon mode
or full UI mode), the following scenarios can occur.
•
The application can continue running.
•
The application can be terminated.
•
The application can be terminated and another
autostart red button application can be launched.
HbbTV allows the applications to be retrieved both
from broadband or broadcast. The broadcaster
may enable both ways or one of them. If the
platfrom does not have an operational broadband
connection, the platform can still launch applications
transmitted on broadcast.
The autostart red button applications generally
provide links to other applications. An example of
this is shown below. The user then can switch to
other applications by using the links provided. The
applications should provide a way to terminate
themselves, usually button 0 is used for this.
Figure a:
ARD start bar application
Figure b:
ARD EPG application, broadcast video
is shown on the left bottom, can be terminated by
pressing 0.
HbbTV applications use keys on the remote
control to interact with the user. When an HbbTV
applications is launched, the control of some
keys are owned by the application. For example,
numeric channel selection may not work on a
teletect application where the numbers indicate
teletext pages.
HbbTV requires AV streaming capability for the
platform. There are numerous applications providing
VOD (video on demand) and catch-up TV services.
The user can use play, pause, stop, forward, and
rewind keys on the remote control to interact with
the AV content.
Software Upgrade
Your TV is capable of finding and updating automatically
via the Aerial/Cable/Satellite signal.
Software upgrade search via user interface
Simply navigate on your main menu. Choose
Settings
and select
Other Settings
menu. In
Other Settings
menu navigate on to the
Software for Upgrade
item
and press
OK
button. In
Upgrade Options
menu
select
Scan for upgrade
and press
OK
button to
check for a new software upgrade.
If a new upgrade is found, it starts to download
the upgrade. Press
OK
to continue with the reboot
operation.
3 AM search and upgrade mode
While the TV is connected to an aerial signal. If
Automatic scanning
in the
Upgrade Options
menu
is
Enabled
, the TV wakes up at 03:00 and searches
broadcast channels for new software upgrades. If
new software is found and downloaded successfully,
the next time the TV powers up, it will have the new
software version.
Note:
If the TV fails to come on after the upgrade unplug the
TV for 2 minutes and plug in again.
Troubleshooting & Tips
Tv will not turn on
Make sure the power cord is plugged in securely to
wall outlet. The batteries in the remote control may be
exhausted. Press the Power button on the TV.
Poor picture
•
Have you selected the correct TV system?
•
Low signal level can cause picture distortion.Please
check antenna access.
•
Check if you have entered the correct channel
frequency if you have done manual tuning.
•
The picture quality may degrade when two devices
are connected to the TV at the same time. In such
a case, disconnect one of the devices.
No picture
•
No Picture means that your TV is not receiving a
transmission. Have you selected the correct button on
the remote control? Try once more. Also make sure
the correct input source has been selected.
•
Is the antenna connected properly?
•
Is the antenna cable damaged?
















































