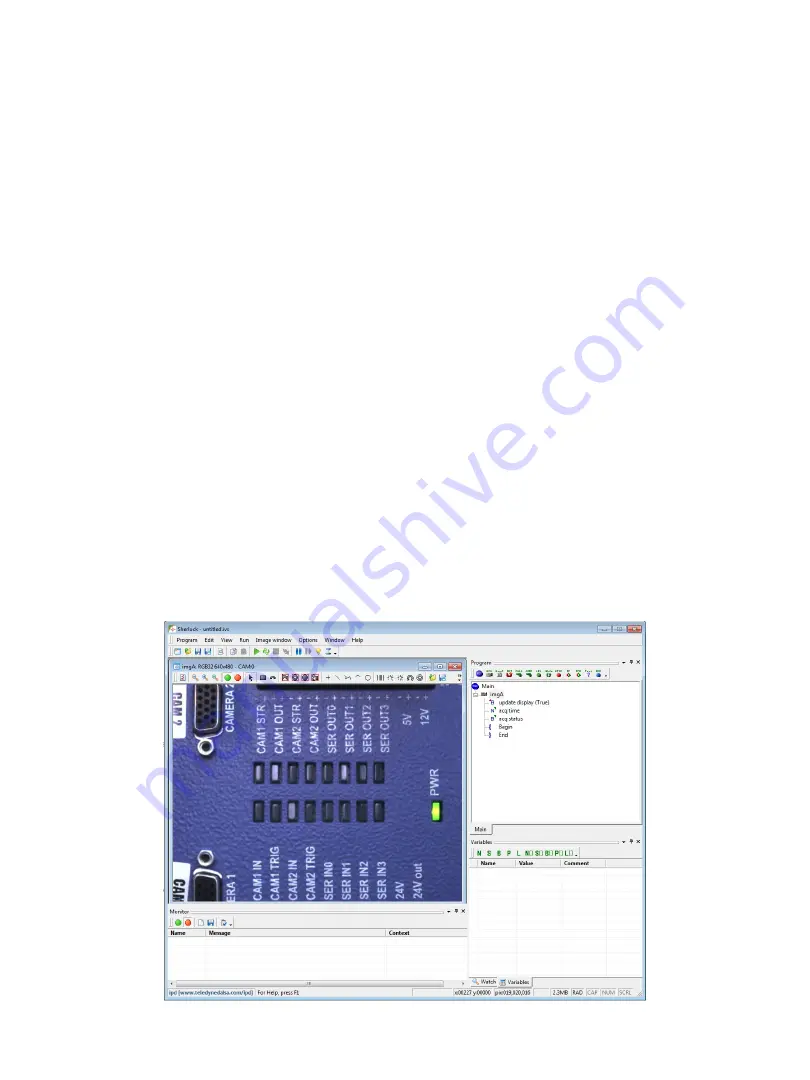
Follow these steps to configure the system to run Sherlock:
1. Connect cameras as shown in the hardware installation.
2. Verify a valid license is installed (run License Manager).
3. Run the
iDiscover
program to detect and configure cameras connected to the
system (icon shortcut on the desktop).
4. Run the
Sapera CamExpert
utility if you want to change settings in any of the Genie
Nano cameras such as exposure, strobe or white balance. (does not apply to PIC-
2592.)
5. Run the
Sapera Acquisition Wizard
to verify Genie Nano cameras are shown as
expected and save the configuration file SaperaLTDrv.ini by clicking the “save”
button. (does not apply to PIC-2592)
6. Launch Sherlock using the shortcut on the desktop (Sherlock GUI shown below).
7. Go to the Options menu and select Acquisition. In the “Configure Driver Loading”
section enable “Sapera LT” for Genie cameras.
8. Enable “Ifc” for the PL-USB or PIC-2592 cameras. Edit the “IfcDrv.ini” file to point to
a valid PL-USB or PIC2592 configuration file. A full path is required. Refer to the PL-
USB Installation Manual, or the PIC2592 Quick Start Guide.
Note:
Sherlock will fail
to run if you enable Ifc but fail to point to a valid configuration file!
9. Close and reopen Sherlock. Driver changes only take effect when Sherlock opens.
Sherlock Setup
18
GV 400 Installation
Version 1.3; 2020-5-14









































