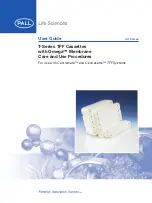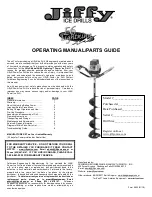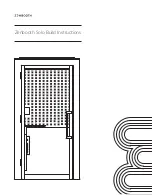Section 6 User Help Reference
6-19
from a previous run and to conserve collection tubes by
diverting all fluids until the first peak is expected.
Time Windows can limit the fraction collection to specific
time durations of the run. To use time windows, first
enter a start time and an end time (column volumes may
also be used). Note that all times are relative to start of
the run, just following the sample injection. Then choose
a peak collection mode. If you select Peaks, the module
will collect fluid only when the time window is active
and
a peak is present. If you select All, the module will
collect all fluid during the time window regardless of the
peak state. Define up to three time windows.
•
Air Purge
— (Rf+ systems, including those equipped
with 4x) Type or select the duration of a post-run air
purge, in minutes. An air purge clears the solvent from
the column and the fluid path, forcing any liquid out the
waste port. If you are disposing the column after each
run, a sufficient post-run air purge ensures that it will
be empty. To disable the air purge, enter a value of 0
(zero). A column can also be manually air purged.
See
6.3.2.3 Run Notes
Use this text entry box to enter comments or notes for the run.
These comments will be saved with the run and will appear in
TXT and PDF reports.
6.3.2.4 Gradient Plot Area
The gradient plot area depicts the current gradient profile
that will be used for the run. The X-axis of the plot displays
the run time in minutes or C
. The
X-axis scale can be adjusted by typing or selecting the Run
Length. The left Y-axis displays absorbance units and the
right Y-axis indicates the percentage of solvent B.
The gradient plot area also provides a convenient method to
edit the gradient curve. You can click and drag any of the
points to change the shape of the curve, or use the buttons at
the bottom of the plot area to insert and delete points. The
following controls appear in the Gradient Plot Area:
•
Insert
— Click this button to enable the gradient point
insert mode. When this mode is active, click the gradient
curve to add a single point. You can then drag the new
Summary of Contents for CombiFlash EZ Prep
Page 2: ...CombiFlash Rf User Manual ii ...
Page 8: ...CombiFlash Rf User Manual viii ...
Page 52: ...CombiFlash Rf User Manual 2 16 Figure 2 7 Loading test tubes ...
Page 85: ...CombiFlash Rf User Manual 3 20 ...
Page 103: ...CombiFlash Rf User Manual 4 18 ...
Page 185: ...CombiFlash Rf User Manual 6 64 ...
Page 199: ...CombiFlash Rf User Manual 7 14 ...
Page 223: ...CombiFlash Rf User Manual 8 24 ...
Page 225: ......
Page 227: ......
Page 229: ......
Page 231: ......
Page 233: ......
Page 235: ......
Page 237: ......