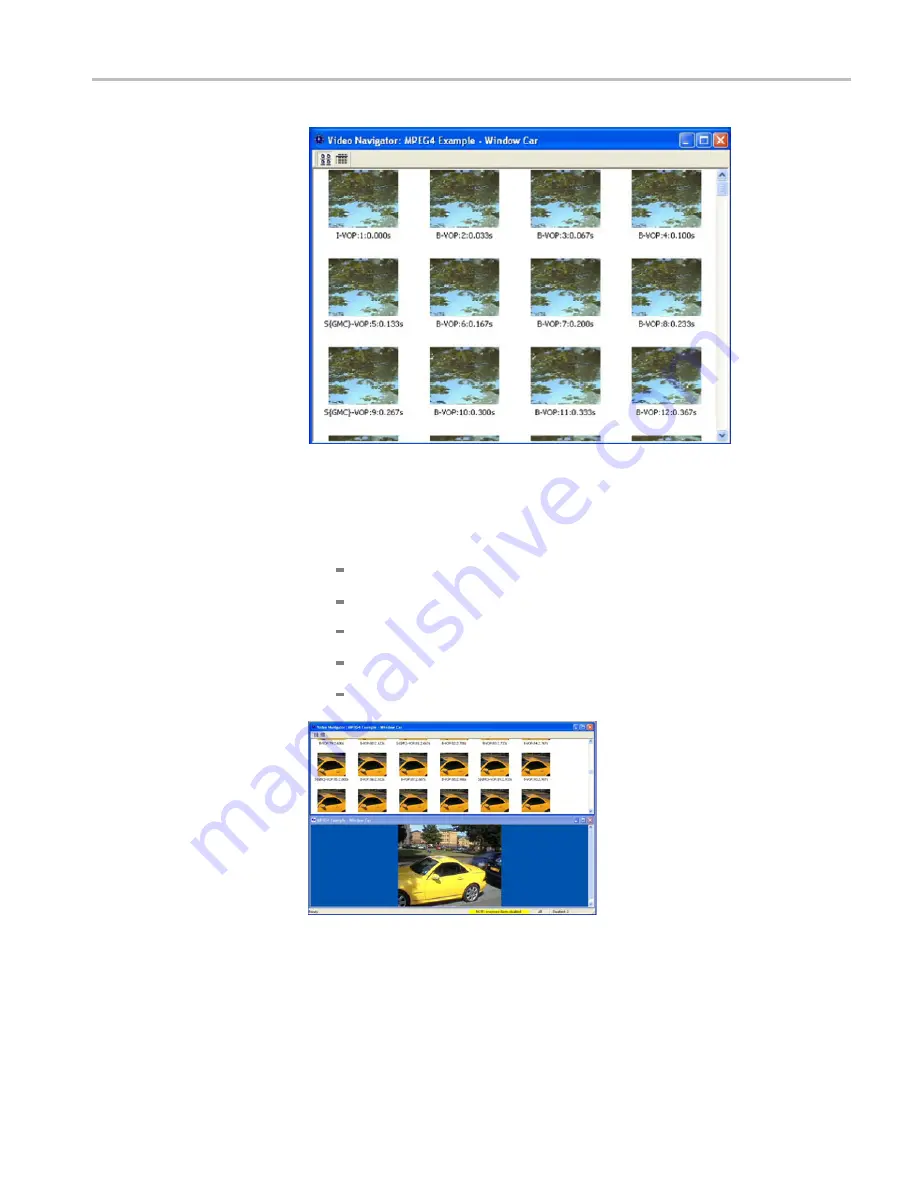
Tutorial 4: MPEG-4 optimization
Figure 28: Video Navigator window, thumbnail view
5.
To synchronize the video window and the video navigator, start by selecting
Tile Horizontally
on the
Window
menu to view the tiles horizontally. The
following views can also be synchronized:
Buffer analysis
HexView
Alert log
Fidelity analysis
Trace/Parse bitstream and Trace/Interpret
Figure 29: Horizontal view
6.
Click the synchronize views icon. (See Figure 30.)
MTS4EAV7 HEVC / AVC Video and Compressed Audio Analyzer Tutorials
25






























