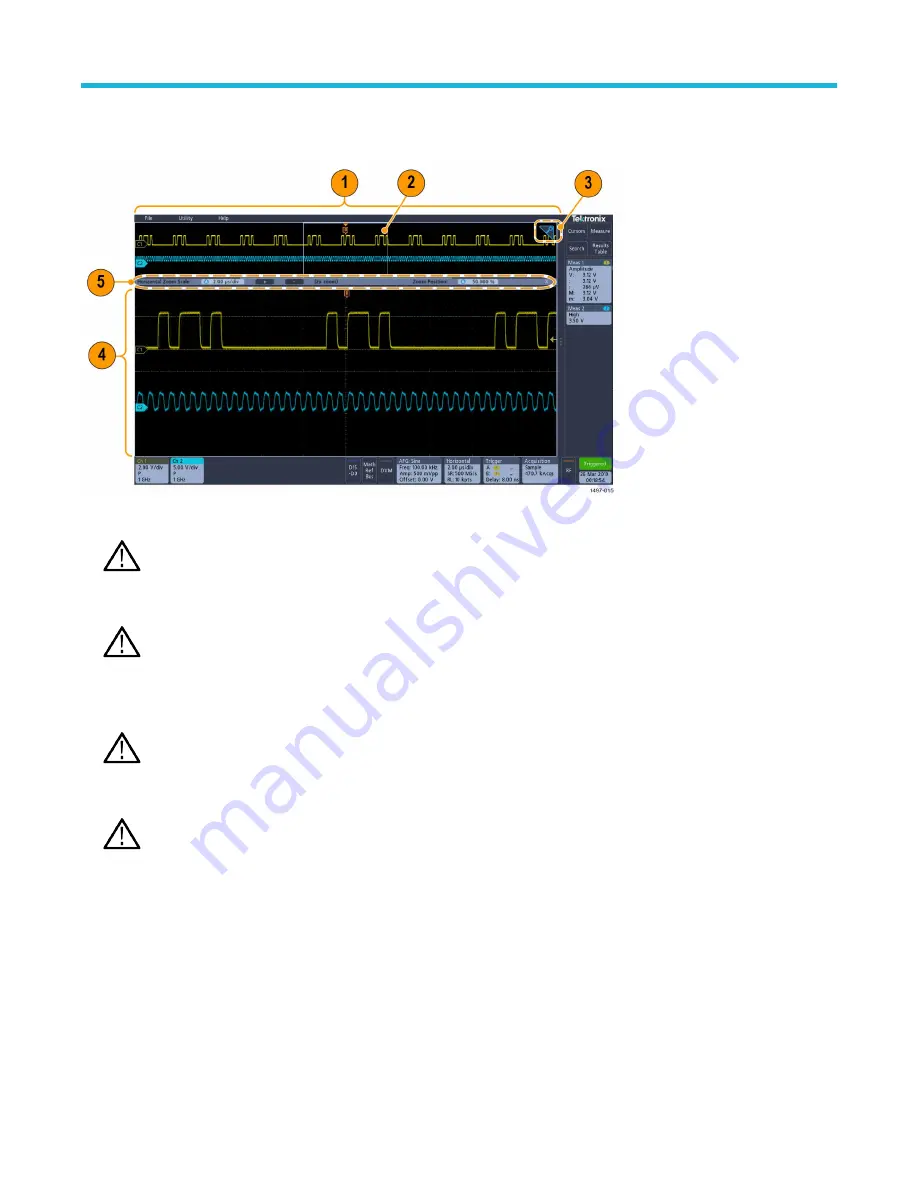
Zoom user interface elements
Use the zoom tools to magnify waveforms to view signal details.
1. The Zoom Overview shows the entire waveform record.
Note: Using pinch and expand gestures on the Zoom Overview waveforms changes the horizontal time base settings.
2. The Zoom Box shows the area of the Zoom Overview to display in the Zoom View (see
on page 55). You can touch and drag the
box to move the area to view.
Note: Moving the Zoom Box or changing its position does not change the horizontal time base settings.
3. The Zoom icon (in the upper right corner of the Waveform View) switches zoom mode on and off.
4. The Zoom View shows the zoomed waveforms as marked by the Zoom Box. Use pinch and/or drag options in the zoom view to
change the zoomed area of interest.
Note: Pinch, expand, and drag gestures in the Zoom View only change zoom magnification settings and Zoom Box position.
5. Use the Zoom Title Bar controls to adjust the horizontal size and the position of the zoom area. Click or tap the + or - buttons or use
the A and B multipurpose knobs. Double tap the zoom scale and position fields to enter a value using a numerical keypad.
Note: Touch the Zoom Position or Horizontal Zoom Scale fields before using the multipurpose knobs to adjust the zoom.
Using the touchscreen interface for common tasks
Use standard touchscreen actions, similar to those found on smart phones and tablets, to interact with most screen objects. You can also
use a mouse to interact with the UI. The equivalent mouse operation is shown for each touch operation.
See the table to quickly learn the fundamental touch operations.
Table 14: Common touchscreen UI tasks (with mouse equivalents)
Getting acquainted with your instrument
3 Series Mixed Domain Oscilloscope Printable Help
55






























