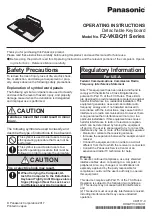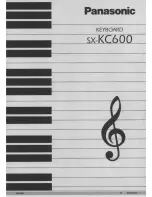Redragon
2. Standard-Taste-Einstellung:
Öffne die Interface der Software und wähle ein Profil, dann klicke auf
irgendeine Taste, die Sie definieren wollen. Im erscheinenden
Dialogfeld wird die Taste zwei verschiedene Funktionen zugewiesen.
•
Funktion der Einzeltaste:
Definiere die ausgewählte Taste, so dass die über eine Funktion
anderer Einzeltaste verfügt. z.B klicke auf die Taste „D“ → wähle
„Einzeltaste“ und eintippe „F“Im Dialog → klicke auf OK und
Anwendung → Einstellung fertig
•
Funktion von der Maustaste:
Definiere die ausgewählte Taste, so dass die über eine Funktion der
Maustaste verfügt. z. B klicke auf die Taste „D“ → wähle „Maustaste“
und Funktion „Rechtstaste“ im Dialog → klicke OK und Anwendung
→ Einstellung fertig
Configuration Setting Instructions
1. Profil einstellen:
Diese Gaming-Tastatur bietet 3 Profilmodi von der einstellung der
Konfiguration (Profil 1 – Profil 3). Es wechselt sich zwischen
einander einfach und alle drei sind für verschiedene Gaming-Umge-
hbungen verfügbar. Jede Profil enthält Einstellung von Standard-
und M-Tasten. Beide Aus/Einfuhr-Profileinstellung sind unerstützt.
•
Ausfuhr-Einstellungen:
Nach Wahl „Export“ wird alle Ihre Profileinstellungen ins
Hard-Treiber von Ihrem Computer gespeichert.
•
Einfuhr-Einstellung:
Wenn Sie anderes Computer verwenden oder die Einstellung in ein
neues Computer installieren wollen, können Sie einfach die
gespeicherte Einstellungen in das neue Computer importieren ohne
das vorherige Einstellungsverfahren wieder zu machen.
1. Schließe die Gaming-Tastatur an Ihrem Computers USB-Buchse.
Stecke den Treiber ins CD-ROM.
2. Klicke auf „setup.exe“ zur Installation. Nach Ende muss Ihr
Computer neu gestartet werden.
3. Klicke auf „start“ im Menü, wähle die Software „Gaming Keyboard
Driver“.
4. Öffne die Software-Interface und dann kann man die Einstellung
der Konfiguration anpassen.
5. Anleitung von der Einstellung der Konfiguration
Anleitung der Installation
TeckNet T21
-- 11 --
Redragon